Модуль ГосТехНадзор
Модуль предназначен для взаимодействия c ВС СМЭВ 3 "Прием заявлений МФЦ в инспекции гостехнадзора Курской области" Информация о ВС по ссылке
Общие настройки
Для подключения заявления к услуге необходимо:
1. Произвести настройку (Настройки --> Электронный документооборот --> Документы и организации) на алгоритм 1401. СМЭВ 3. Прием заявлений МФЦ в инспекции гостехнадзора Курской области;
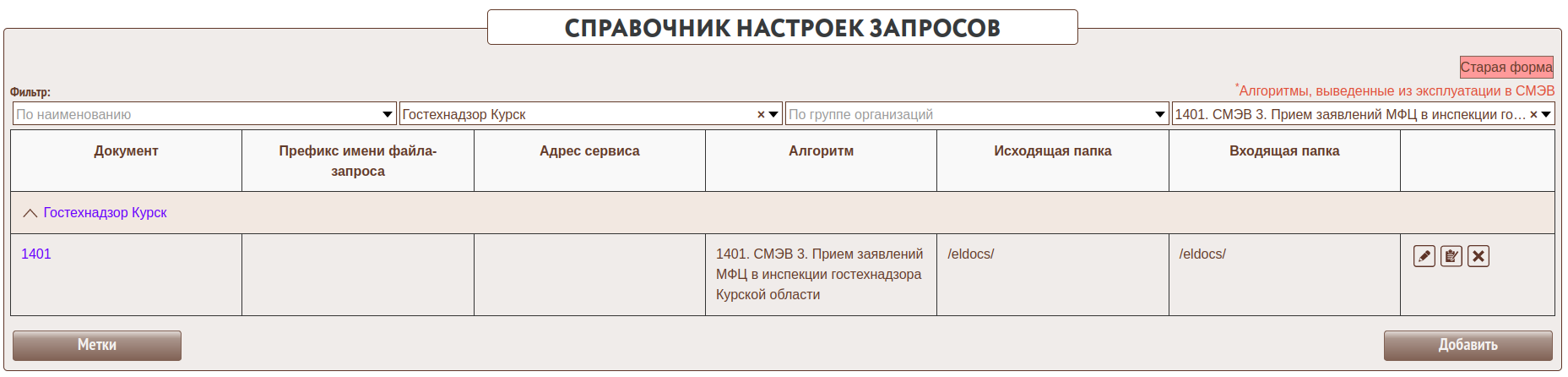
2. В форме Модули-->ГосТехНадзор->Настройки СМЭВ указать контур СМЭВ3;

3. В паспорте услуги->Настройки услуги указать задачу "Модуль Гостехнадзор, в которой необходимо взаимодействие.

4. В паспорте услуги->Коды услуги обязательно указать "Код цели" и "Наименование цели" услуги в ФРГУ
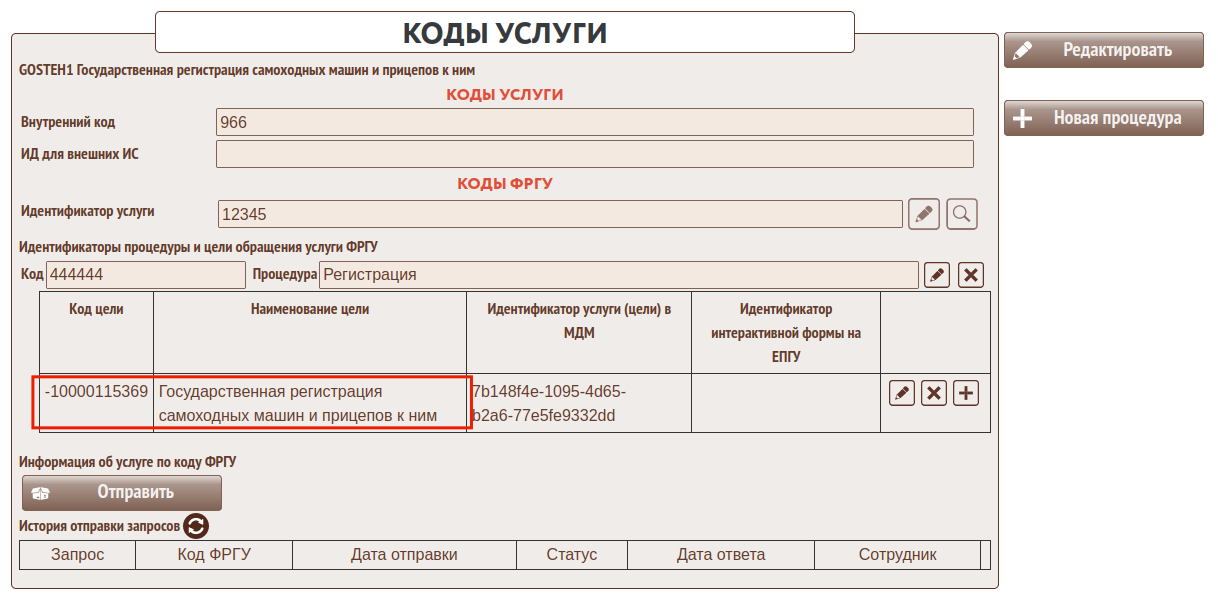 которые будут использоваться при создании дела по услуге;
которые будут использоваться при создании дела по услуге;
5. В форме "Редактирование кодов организаций в сторонних модулях" (Сетевые модели-->Организации-->Коды организаций в сторонних модулях) необходимо указать Код подразделения, которое должно обработать заявление.

6. В форме "Редактирование кодов документов в сторонних модулях" (Сетевые модели-->Справочник документов-->Коды документов в сторонних модулях) необходимо указать соответствие кодов документов ИИС и Вида сведений

Данная настройка соответствия кодов документов используется в заявлении только для общих документов (не относящихся к разделу с транспортными средствами, в который они при необходимости, загружаются непосредственно в модуле)
7. Для проверки файлов XML необходимо загрузить и установить соответствующие программы. Для этого
откройте форму Настройки --> Электронный документооборот --> Общие настройки. Раздел "Модули"
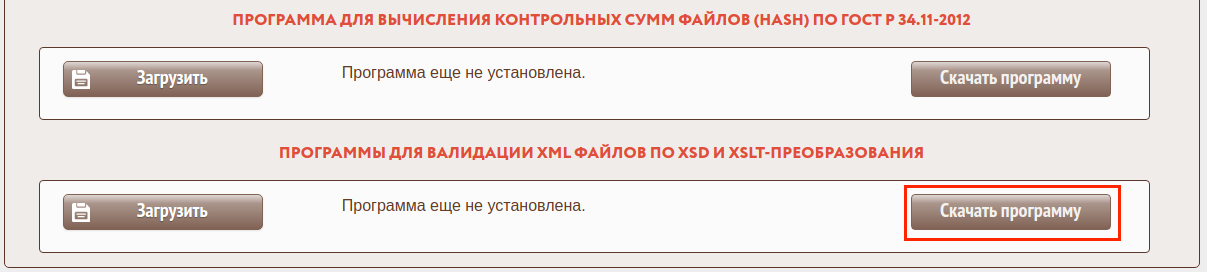 Скачайте программу, соответствующую ОС Вашего Web-сервера
Скачайте программу, соответствующую ОС Вашего Web-сервера

8. Важно! Для правильного заполнения разделов заявления (Заявитель, Доверенное лицо) необходимо в Паспорте услуги в участниках указать типовые роли: - Заявитель (типовой участник "Заявитель"); - Доверенное лицо (типовой участник "Доверенное лицо");
Настройка бланков заявлений
В модуле предусмотрена возможность печати бланков заявлений с подстановкой данных по предустановленным меткам.
Для печати необходимо в форме "Настройка бланков заявлений" (Модули --> ГосТехНадзор --> Настройка бланков заявлений)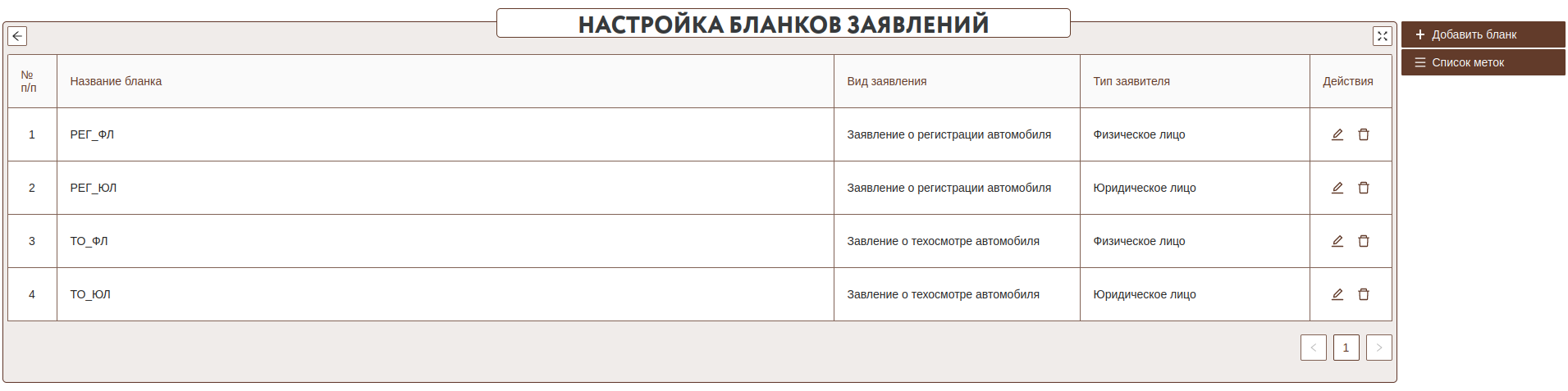 добавить новый бланк, нажав соответствующую кнопку.
На открывшейся форме
добавить новый бланк, нажав соответствующую кнопку.
На открывшейся форме 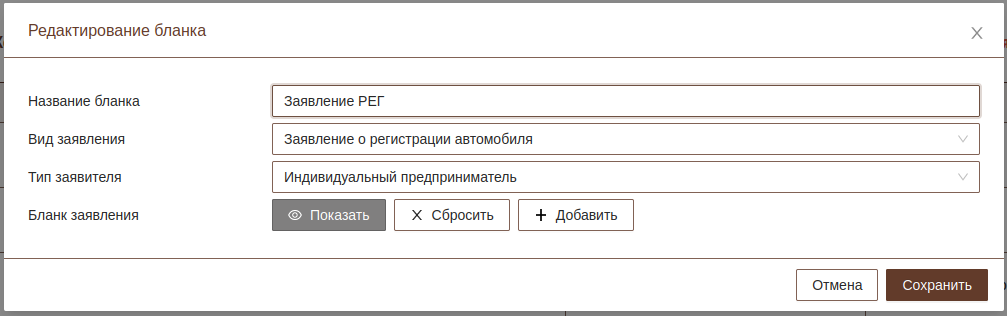 необходимо внести название бланка (несколько бланков с одинаковыми названиями не допускаются), вид заявления, тип заявителя.
Для определённых сочетаний заявлений и заявителей доступны предустановленные шаблоны, заполненные метками.
Для того, чтобы прикрепить такой шаблон по умолчанию, нужно нажать кнопку "Сбросить". После этого станет доступна кнопка "Показать", по которой можно посмотреть прикрепляемый шаблон.
Для сохранения всех изменений нужно нажать "Сохранить".
Если для данного заявления недоступны шаблоны по умолчанию, выведется соответствующее предупреждение. Для таких заявлений или если необходимо прикрепить сторонний шаблон заявления, необходимо нажать кнопку "Добавить" и выбрать файл из файловой системы (доступные форматы файлов .docx и .odt), после чего так же сохранить все изменения.
В форме настройки бланков заявлений также доступен список меток модуля.
необходимо внести название бланка (несколько бланков с одинаковыми названиями не допускаются), вид заявления, тип заявителя.
Для определённых сочетаний заявлений и заявителей доступны предустановленные шаблоны, заполненные метками.
Для того, чтобы прикрепить такой шаблон по умолчанию, нужно нажать кнопку "Сбросить". После этого станет доступна кнопка "Показать", по которой можно посмотреть прикрепляемый шаблон.
Для сохранения всех изменений нужно нажать "Сохранить".
Если для данного заявления недоступны шаблоны по умолчанию, выведется соответствующее предупреждение. Для таких заявлений или если необходимо прикрепить сторонний шаблон заявления, необходимо нажать кнопку "Добавить" и выбрать файл из файловой системы (доступные форматы файлов .docx и .odt), после чего так же сохранить все изменения.
В форме настройки бланков заявлений также доступен список меток модуля. 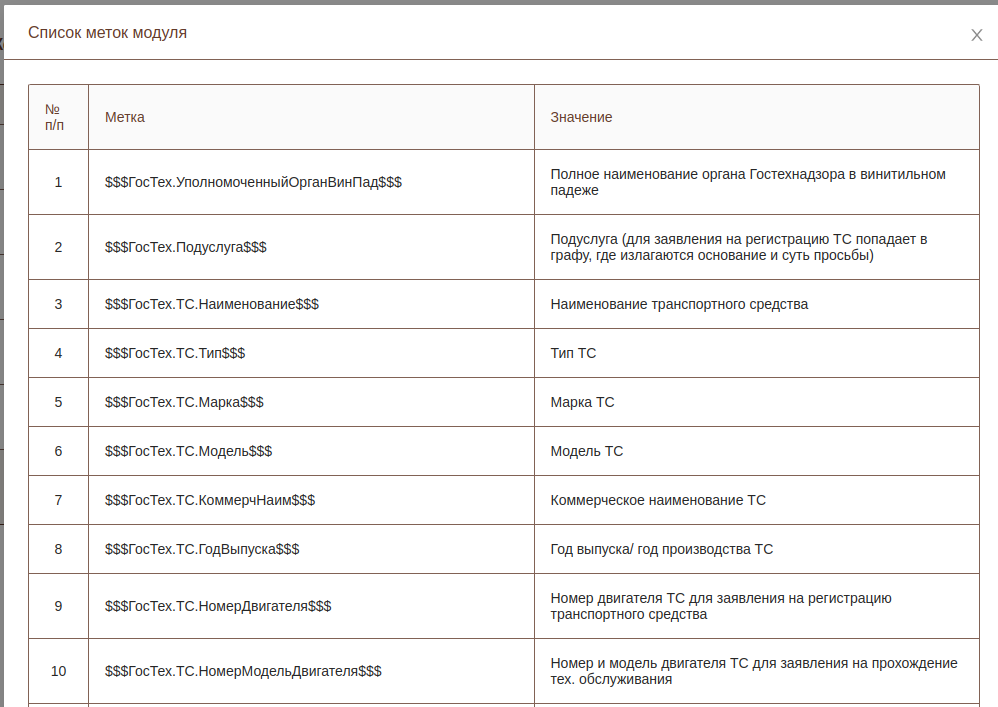
Работа с модулем
После открытия дела и заполнения состава участников необходимо добавить документы в дело. Затем можно переходить в форму заполнения данных модуля
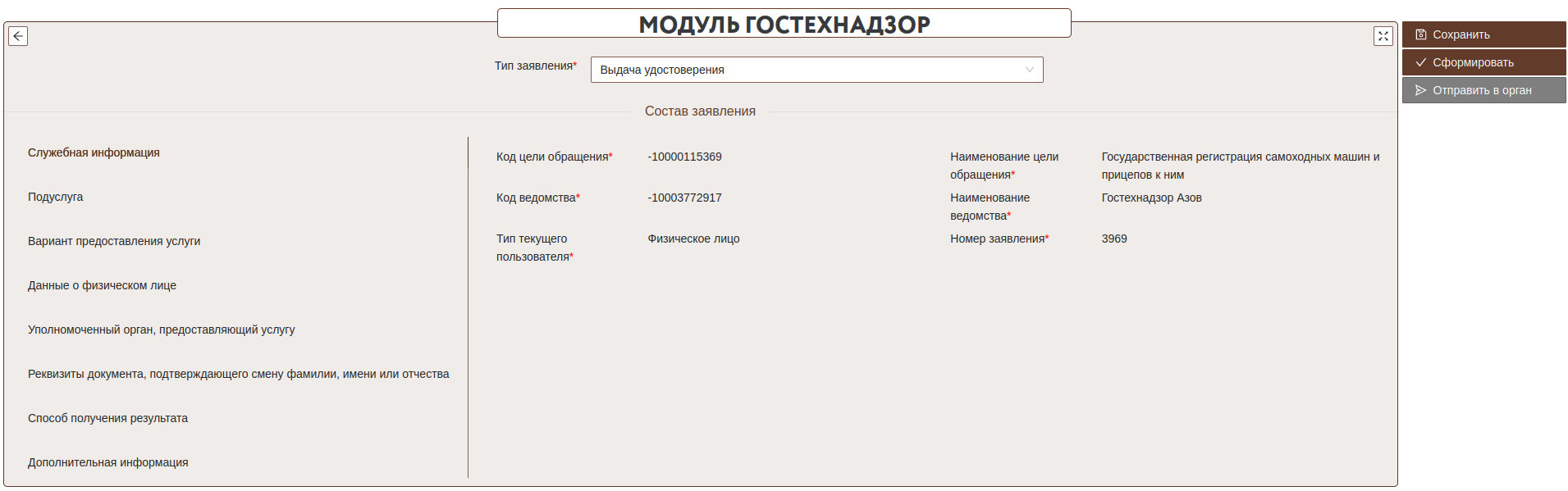
На форме модуля при первом входе необходимо выбрать тип заявления (по умолчанию будет указан первый в списке), которое будет отправлено в орган (Выдача удостоверения, Заявление о регистрации автомобиля, Заявление о техосмотре автомобиля).
В зависимости от типа завления будут доступны различные разделы для заполнения.
Обязательные поля в разделах отмечены звёздочкой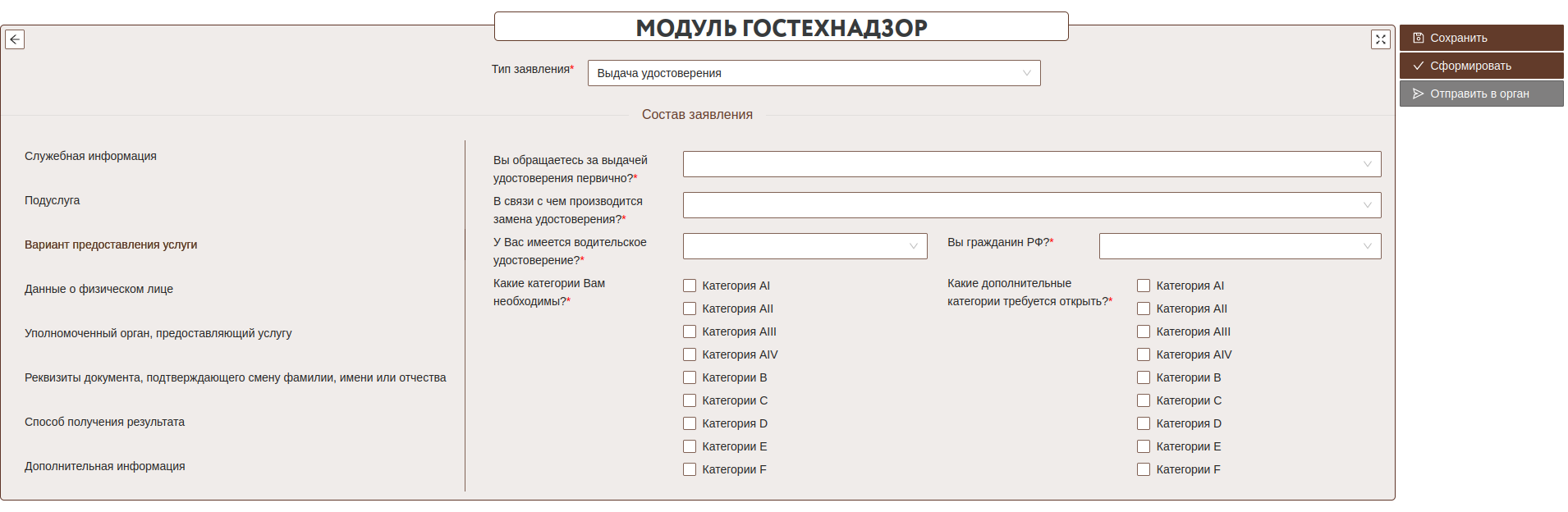
Необязательные поля можно добавить в заявление или полностью исключить (в т.ч. весь необязательный раздел)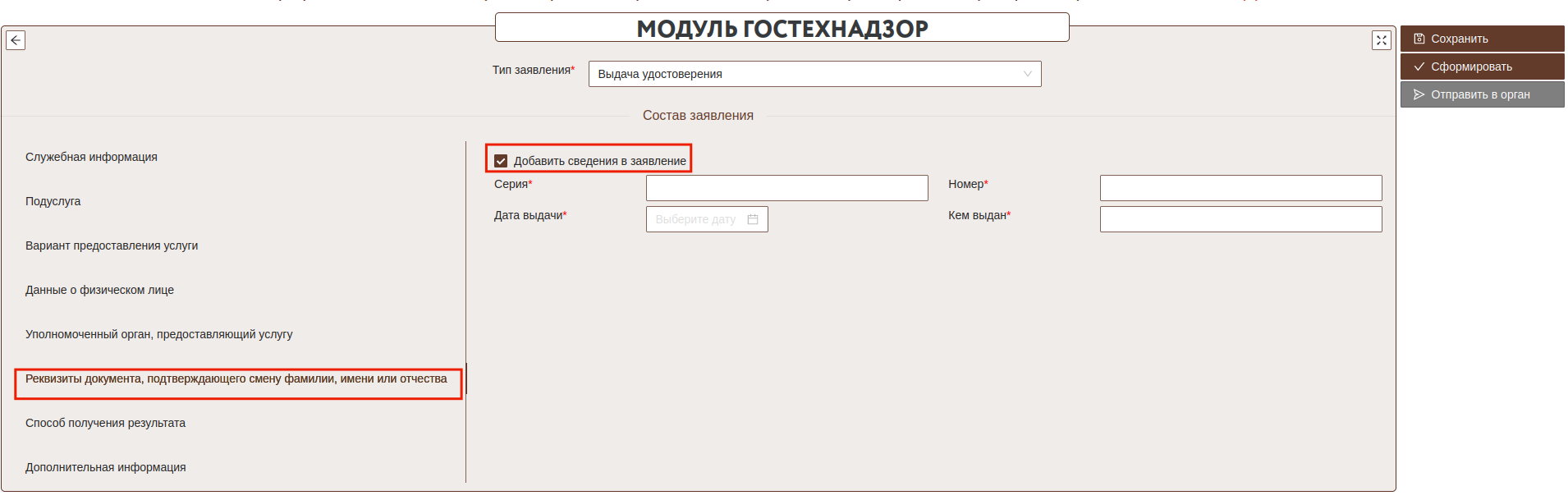 При заполнении заявления стоит обратить внимание, что при наличии доверенных лиц (если заявление подаётся юридическим лицом) необходимо правильно указать тип доверенного лица ("сотрудник" или "руководитель"). От этого может зависеть заполнение обязательных полей в заявлении.
При заполнении заявления стоит обратить внимание, что при наличии доверенных лиц (если заявление подаётся юридическим лицом) необходимо правильно указать тип доверенного лица ("сотрудник" или "руководитель"). От этого может зависеть заполнение обязательных полей в заявлении.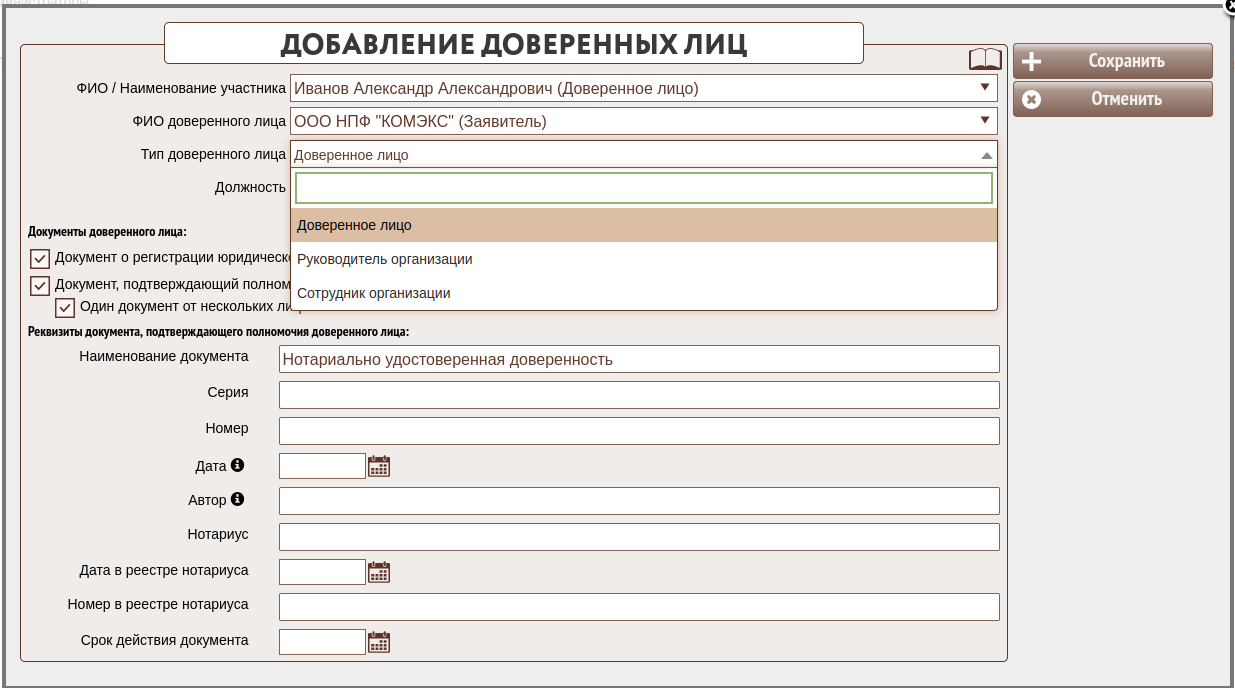
Сведения о вложенных в дело документах, если они предусмотрены типом заявления отображаются в соответствующих разделах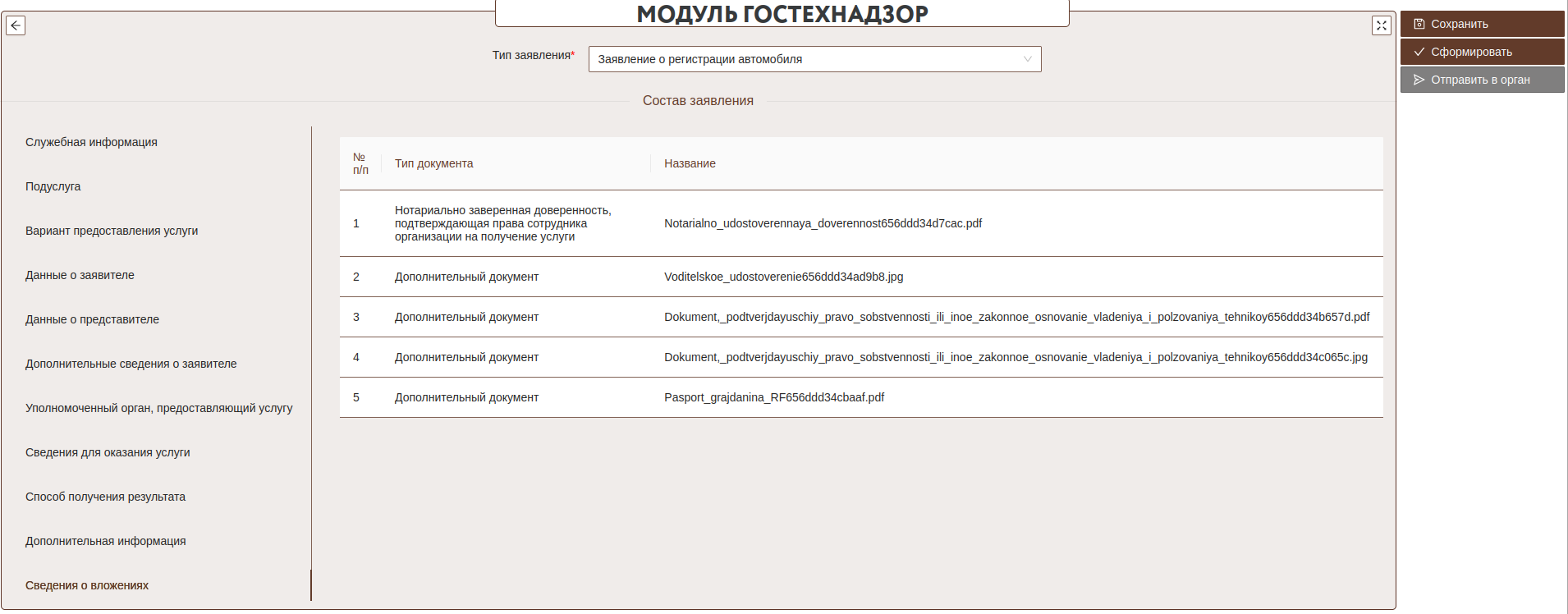 В соотвествии с настроенными ранее кодами документов. В случае, если документ не относится ни к одному из настроенных кодов, он отображается с типом "Дополнительные документы".
В соотвествии с настроенными ранее кодами документов. В случае, если документ не относится ни к одному из настроенных кодов, он отображается с типом "Дополнительные документы".
Стоит обратить внимание, что документы, относящиеся к транспортным средствам, загружаются в заявление не из документов в деле, а в самом модуле в разделе с транспортными средствами (если он есть).

После заполнения всех данных заявления нужно его сформировать, нажав по соответствующей кнопке - внизу страницы появится информация о сформированном xml-файле с возможностью его просмотреть (если нажать на его имя).
Если ошибок нет - результат отобразится в зелёном окне. 
Если xml сформировалась с ошибками, то появится соответствующая информация. 
Перед формированием xml также проходит дополнительная проверка на заполненность некоторых необязательных по xsd-схеме полей заявления. Если в процессе проверки, будут обнаружены ошибки, то xml не начнёт формироваться, и появится всплывающее уведомление с информацией об ошибках. Для формирования xml будет необходимо устранить все недочеты. Если xml схема сформировалась, то результат её формирования отобразится появится окно с информацией об ошибке.
После успешно сформированного xml файла можно отправить заявление в исполняющий орган.
После отправки информация о запросе будет отображаться в верхней части страницы модуля.
Печать заявлений заявлений
Для печати заявлений в модуле необходимо:
1. Добавить шаблоны бланков заявлений в Настройках бланков (Модули --> ГосТехНадзор --> Настройка бланков заявлений)
2. В модуле по делу необходимо нажать кнопку "Сформировать". После чего, если заявление прошло валидацию, станет доступен выбор бланка заявления и кнопка печати. Доступные для конкретного заявления бланки выбираются исходя из подходящего вида заявления и типа заявителя на деле. Если в заявлении допускается внесение нескольких транспортных средств, то заявление будет распечатано для каждого с его набором данных.
Доступные для конкретного заявления бланки выбираются исходя из подходящего вида заявления и типа заявителя на деле. Если в заявлении допускается внесение нескольких транспортных средств, то заявление будет распечатано для каждого с его набором данных.