Табель-календарь для call-центра
меню:Настройки->Настройка очереди и киоска->Табель-календарь для call-центра
Данная форма позволяет настроить календарь работы call-центра для того, чтобы получить информацию о его доступности (рабочее/нерабочее время) через api внешнего портала rest-api/call-center-our/is-work.
Для настройки расписания работы call-центра необходимо:
1. Настроить общее расписание, общее для всех дней табель-календаря.
2. Добавить табель-календарь на текущий год.
3. Указать при необходимости особое расписание для конкретного дня в табель-календаре.
1. Настройка общего расписания
Для настройки общего расписания необходимо нажать на кнопку «Расписание».

После чего откроется модальное окно с расписанием на все дни недели.
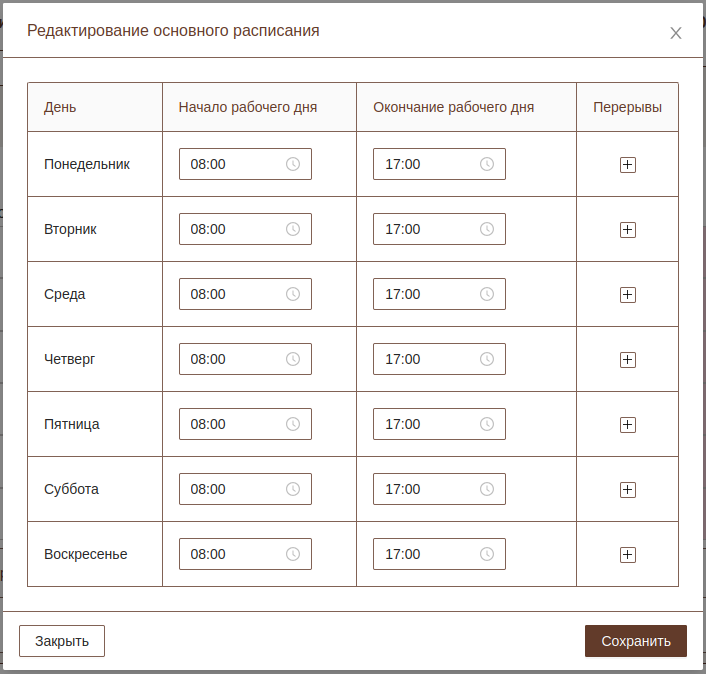
Для редактирования начала и окончания рабочего дня необходимо кликнуть на соответствующее поле в таблице и выбрать необходимое время из выпадающего списка.

Для просмотра и редактирования перерывов необходимо нажать «+» в таблице с расписанием, после чего раскроется таблица с перерывами
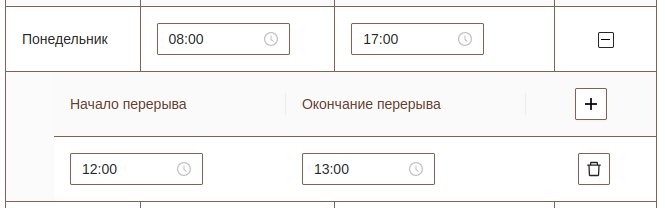
кликнув на «+» в шапке которой, можно добавить новый перерыв или нажав на кнопку

удалить строку с перерывом. Если некоторые дни, например суббота и воскресенье при создании табель-календаря были указаны, как нерабочие, то расписание для них можно не менять, оно ни на что не повлияет. Поля «Начало/окончание рабочего дня» должны быть заполнены для всех дней недели. После того, как необходимые изменения в расписание были внесены, нужно нажать кнопку «Сохранить». Данное расписание будет применяться ко всем рабочим дням в табель-календаре (кроме выходных дней и дней с «Особым расписанием»).
2. Добавление табель-календаря
Для добавления табель-календаря необходимо нажать кнопку «Добавить табель».

Откроется модальное окно
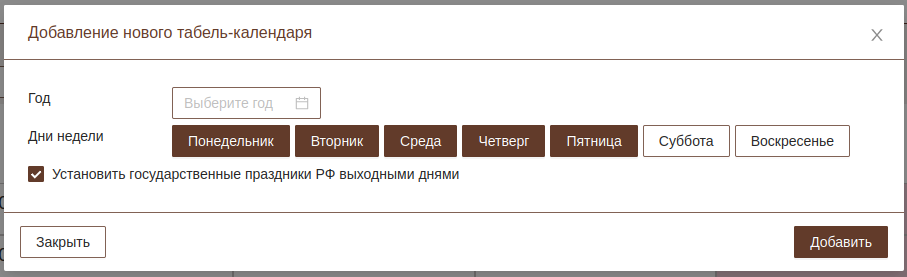
В нём необходимо выбрать год, рабочие и выходные дни и установить или снять опцию «Установить государственные праздники РФ выходными днями».
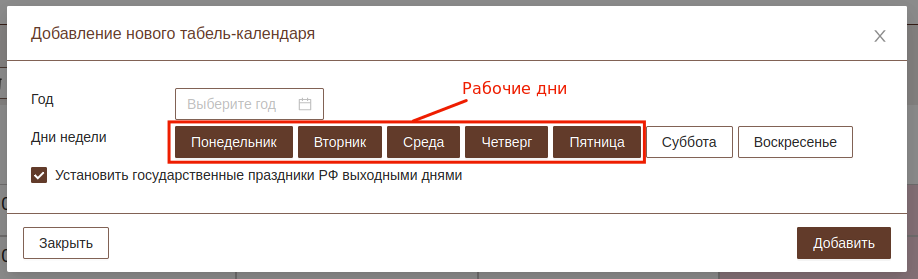
После этого в списке табель-календарей появится новый календарь.

После выбора в списке необходимого табель-календаря он отобразится на странице.
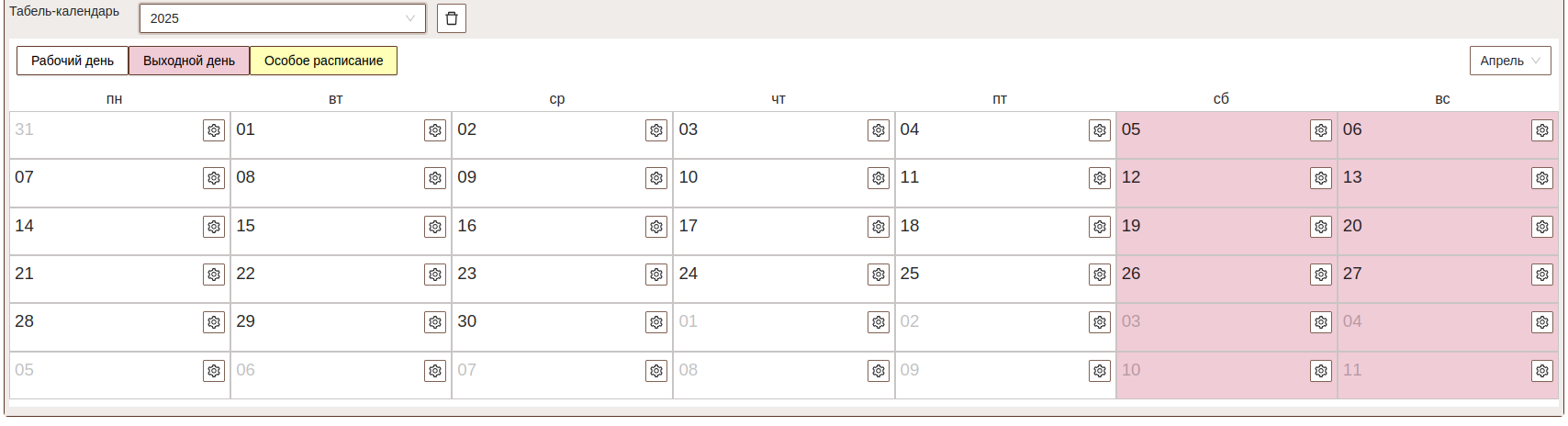 Рабочие и выходные дни в нём будут подсвечены в соответствии
с легендой.
Рабочие и выходные дни в нём будут подсвечены в соответствии
с легендой.

Для удаления неактуального табель-календаря нужно нажать на кнопку

3. Редактирование табель-календаря
При клике на день в табель-календаре ниже в виде таблицы отобразится его дата, начало/окончание рабочего дня и перерывы.

Для изменения режима работы в определённом дне нужно нажать на кнопку «шестерёнки» в необходимом дне.
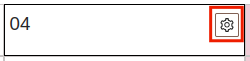
После этого появится контекстное меню с возможностью сделать этот день выходным/рабочим или редактировать его расписание.
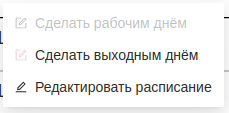
Если выбрать пункт «Редактировать расписание», то откроется модальное окно с предвыбранным табель-календарём и датой, где в таблице будет отображено актуальное расписание для данного дня.
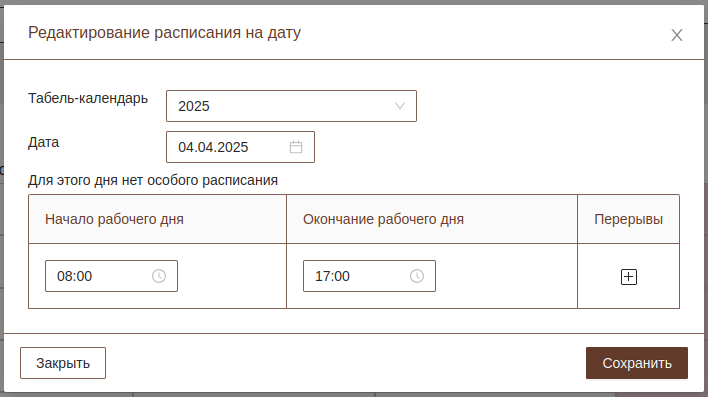
Если для этого дня установлено индивидуальное расписание («Особое расписание»), то сверху таблицы с расписанием будет надпись «Для этого дня установлено особое расписание» и кнопка «Сбросить» для его сброса и возврата этому дню графика в соответствии с общим расписанием.
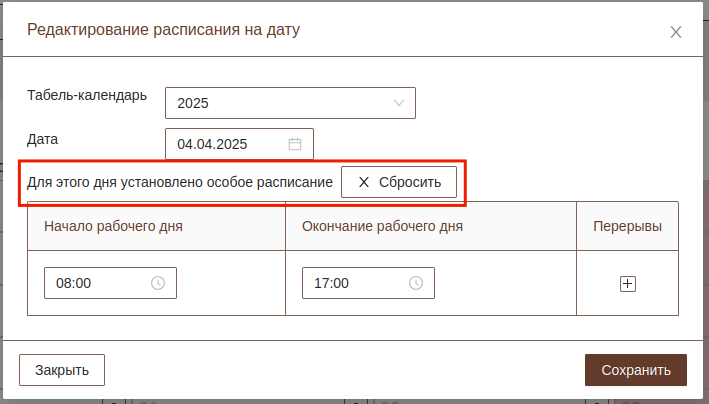
Для редактирования времени работы необходимо кликнуть на нужное поле и выбрать из выпадающего списка нужное время. Поля «Начало/окончание рабочего дня» должны быть заполнены. Для просмотра перерывов необходимо нажать «+» в таблице с расписанием, после чего раскроется таблица с перерывами
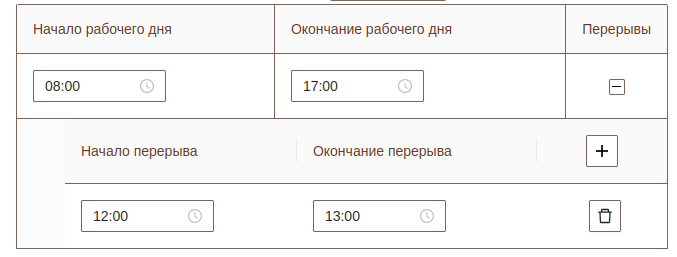
кликнув на «+» в шапке которой, можно добавить новый перерыв или нажав на кнопку

удалить строку с перерывом. Настроив расписание для данного дня, если это необходимо, нужно нажать кнопку «Сохранить». Если было настроено «Особое расписание», то день в табель-календаре подсветится соответствующим цветом. Если день был указан как выходной, то изменения его расписания не повлияют на его цвет в табель-календаре. Установить индивидуальное распиание на определённый день можно также через кнопку «Расписание на дату».

При нажатии на которую откроется та же форма изменения расписания, что и раньше, но без предустановленного табель-календаря и даты.