Сканирование документов
Программа поддерживает два варианта сканирования документов из веб интерфейса.
- Сканирование документа через Java applet.
- Сканирование документов через локальную программу написанную на Electron
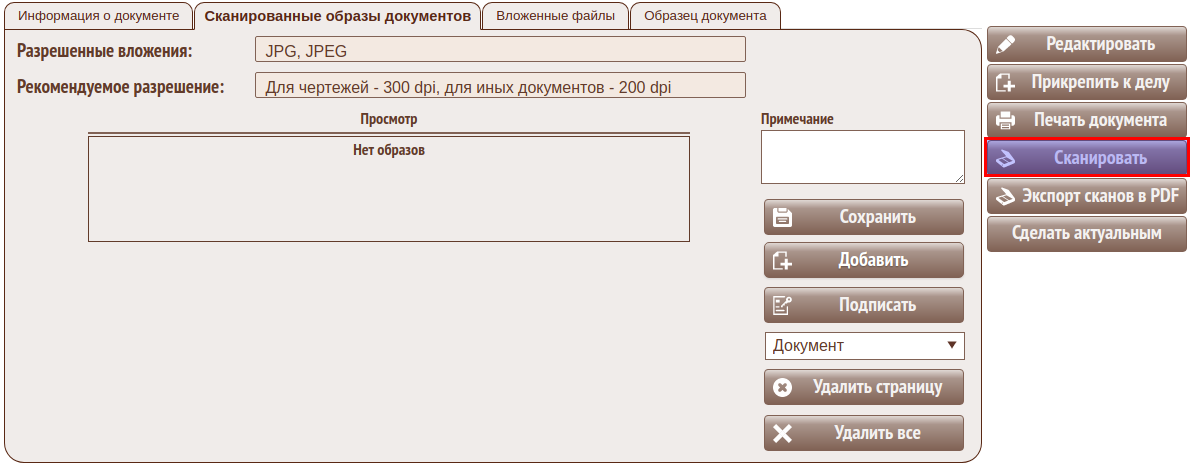
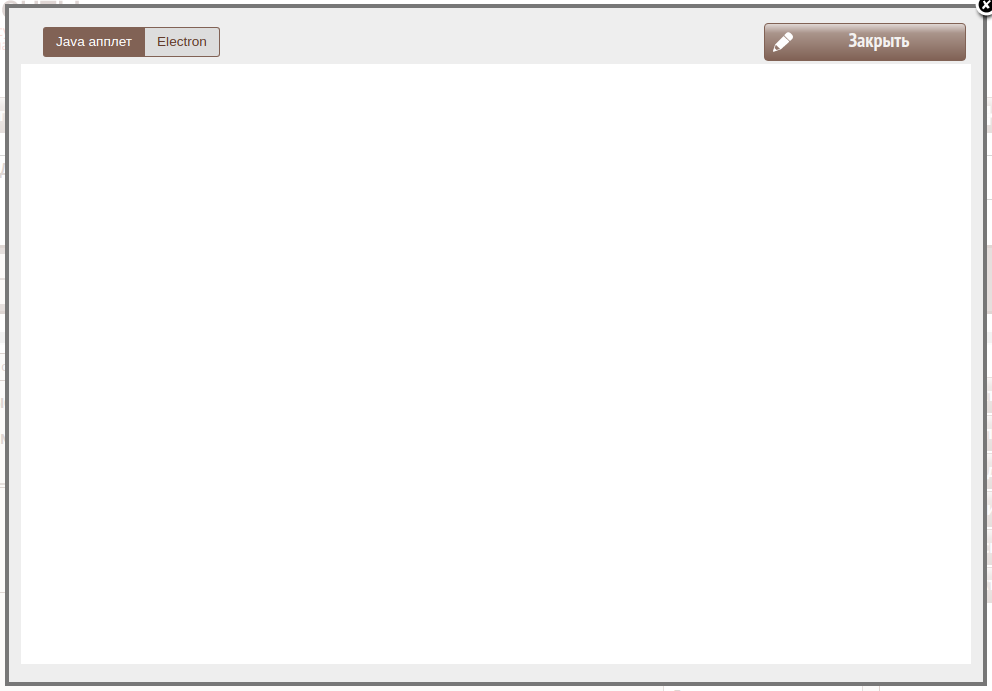
Сканирование через Java applet
Для работы данного метода необходима поддержка Java апплетов в браузере.
Для настройки сканирования нужно :
-
Включить поддержку Java в браузерах на рабочих местах;
-
Добавить файл jtwain.dll в system32. Файл находится в каталоге www_https/java/. Установите право на чтение для всех пользователей (пользователь Все, разрешить все!)
-
Установить разрешения для Java. Добавив в файл C:\Program Files\Java\jre6\lib\security\java.policy в начале файла строки
grant {
permission java.security.AllPermission;
};
Сканирование через локальную программу
Данная программа позволяет интегрировать ИИС МФЦ с программой для сканирования TWAIN@Web или локальной утилитой для сканирования. Ссылка для скачивания https://unit6.ru/twain-web. Скачать утилиту для сканирования можно на страницы со скачиванием Electron.
Необходимо установить программу TWAIN@Web на рабочей станции оператора и проверить ее работоспособность. После этого необходимо в настройках данной программы указать адрес и порт на котором работает TWAIN@Web.
Для первоначальной установки нужно перейти по ссылке "Скачать программу" и загрузить последнюю версию. Программа поддерживает 2 операционные системы Windows и Linux актуальных редакций.
Установленную программу надо добавить в автозагрузку, чтобы она была всегда активна. В свернутом режиме иконка программы будет находиться в трее. Вызвать программу можно нажатием на кнопку "Сканировать".
Если программа запущена, то в момент открытия ИИС МФЦ попробует осуществить соединение с данной программой и выведет информацию в статус.
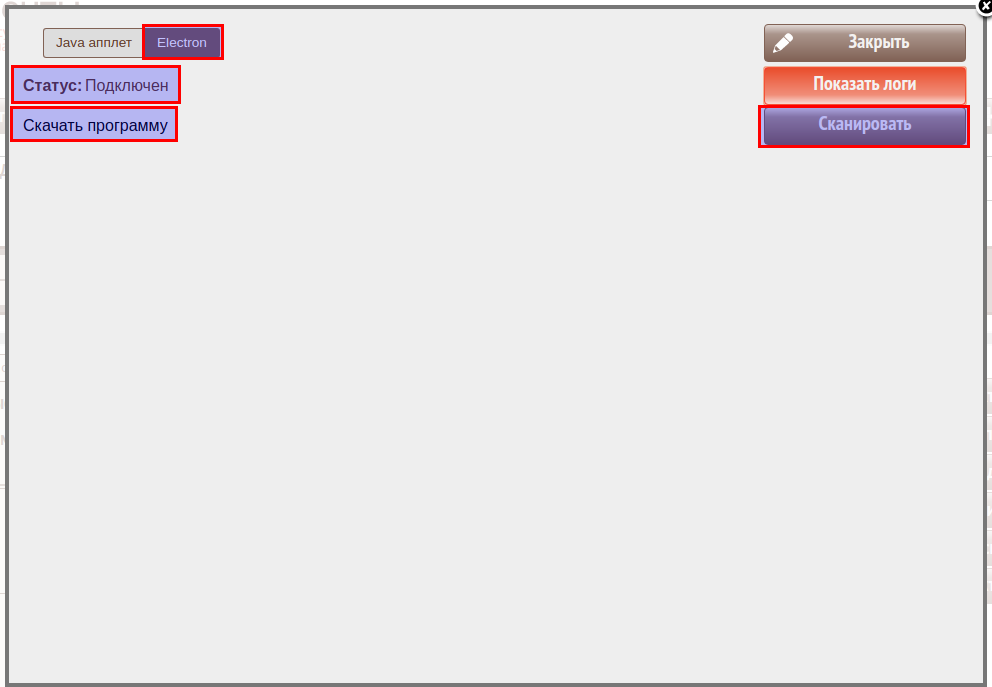
Интерфейс программы в верхней части показывает информацию о состоянии веб сокета и доступности сканера (программы TWAIN@Web). Также имеет 2 кнопки для настройки и обновления программы. Ознакомьтесь с лицензией распространения данной программы.
Интерфейс будет заблокирован пока не будет открыто диалоговое окно сканирования документов в ИИС МФЦ.

В момент открытия диалогового окна для сканирования будут переданы данные о номере дела, документе и заявителе. Интерфейс сканирования станет активным.
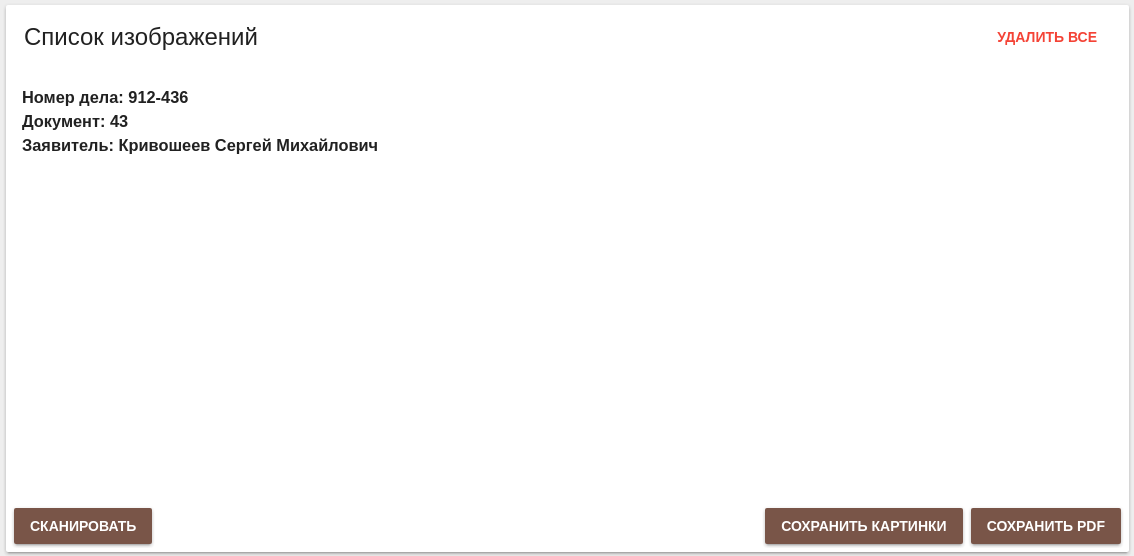
После установки программы необходимо выбрать в качестве программы для сканирования "twain@web" и настроить адрес программы для сканирования и протестировать соединение. После успешного соединениея будут загружены справочники для настроек параметров сканирования. Сохраненные параметры сканирования будут применяться для каждого процесса сканирования. При необходимости можно указать источник для сканирования, если в системе установлено несколько сканеров.
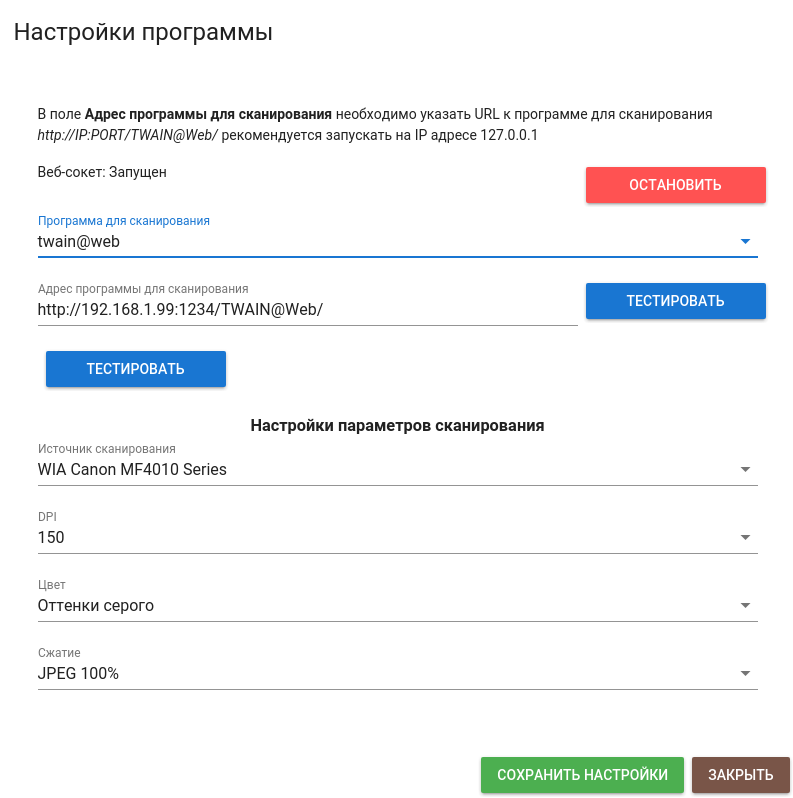
Для настройки сканирования через локальную утилиту необходимо указать путь до исполняемого файла и протестировать корректность работы. При выборе сканирования через локальную программу в верхней части экрана пропадет значек статуса соединения с программой twain@web.
При сканировании через локальную программу будет вызываться всплывающее окно для выбора параметров сканирования. После закрытия окна будет производиться обработка отсканированных файлов и добавляться в программу.
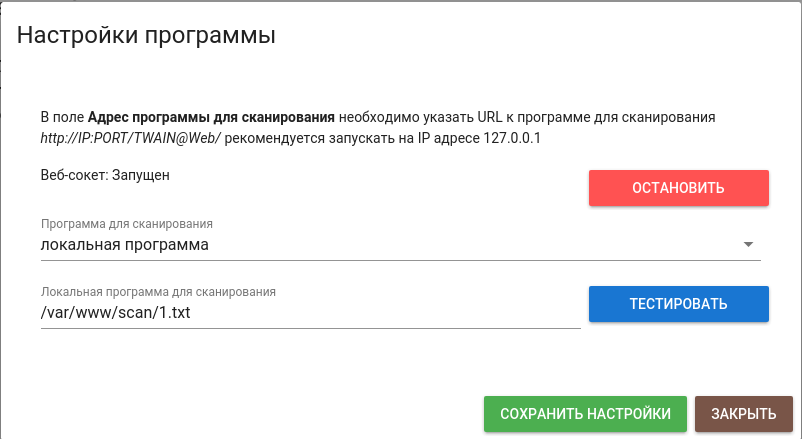
Настройка шифрования TLS
Если основная программа работает через https, то соединение к вебсокету через соединение без шифрования вызовет ошибку. Для корректной работы программы необходимо настроить работу программы для сканирования через защищенное соединение. Для этого необходимо выбрать настроку "Включить зашифрованное подключение tls".
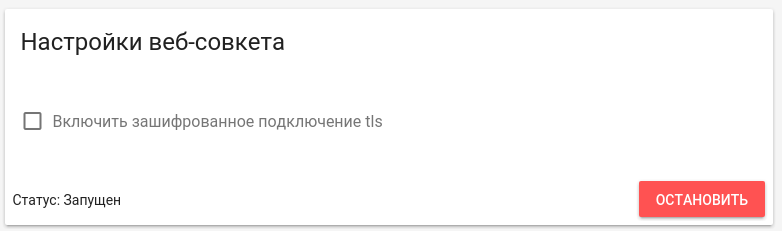
После включения этой настройки необходимо указать сертификаты закрытого и открытого ключа, которые имеют подпись довереннего центра сертификации и настроены для работы с хостом localhost. После указания сертификатов необходимо перезапустить вебсокет. Вебсокет будет поддерживать одновременно обычное подключение и защищенное. Порты для обнычного подключения 8181 и защищенное 8182.
В настройках МФЦ в разделе "Общие настройки МФЦ" необходимо переключить значение "С шифрованием" для поля "Протокол подключения к программе для сканирования ( http / https )". Иначе программа будет пытаться подключиться к программе для сканирования без шифрования (http)
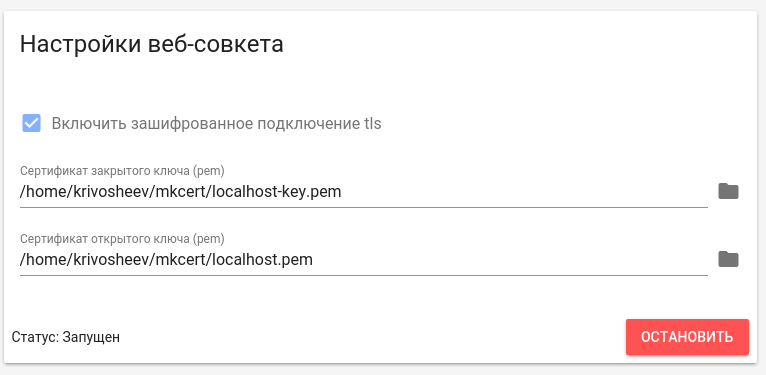
Для проверки сертификатов и работы программы необходимо перейти по адресам:
http://localhost:8181/socket.io/socket.io.js
https://localhost:8182/socket.io/socket.io.js (браузер обязательно должен отметить данный сертификат как валидный. Иначе работать соединение с сокетом будет не корректно) 
Для создания сертификатов можно воспользоваться специальной программой (или создать любыми другими способами), которая автоматически добавляет корневой сертификат в реестр и генерирует на его основе закрытый и открытый ключ для адреса localhost
Ссылка с описанием программы https://github.com/FiloSottile/mkcert
Для создания корневого сертификата необходимо выполнить команду и перезагрузить браузеры
./mkcert -install
Для создания сертификатов подписанных корвеным необходимо указать для какого домена будет создан сертификат (localhost). Эти файлы затем необходимо указать в программе для сканирования.
./mkcert localhost
Окно с описанием программы показывает актуальную версию программы. При наличии новой версии будет доступна кнопка для скачивания новой версии.
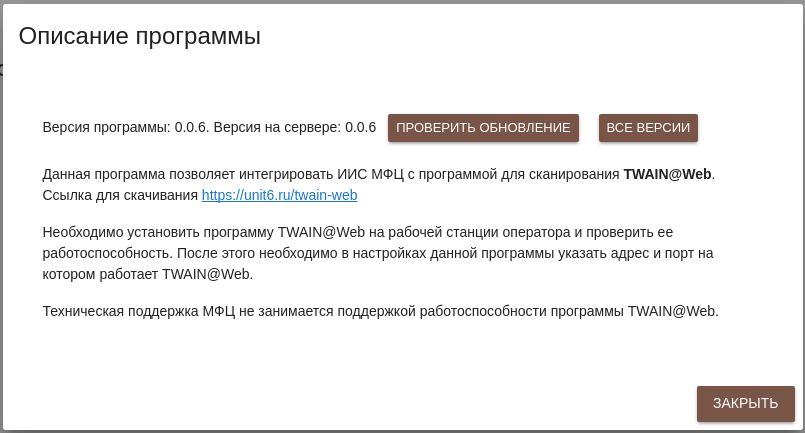
Для сканирования необходимо нажать кнопку "Сканировать". После этого скан образ появится в программе. Для обрезки или поворота изображения необходимо нажать на картинку. Будет вызвано окно для редактирования. Сканы можно перемещать путем перетаскивания.
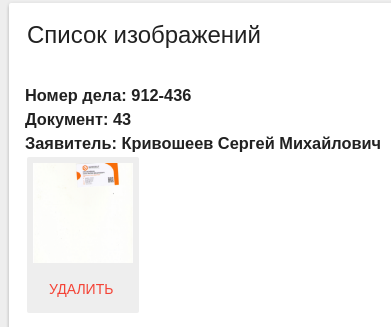

После завершения процесса сканирования можно сохранить изображения в ИИС МФЦ.
Поддерживается 2 варианта сохранения: Сохранить на вкладку "Сканированные образы документов" и сохранить в формате PDF на влкадку "Вложенные файлы".

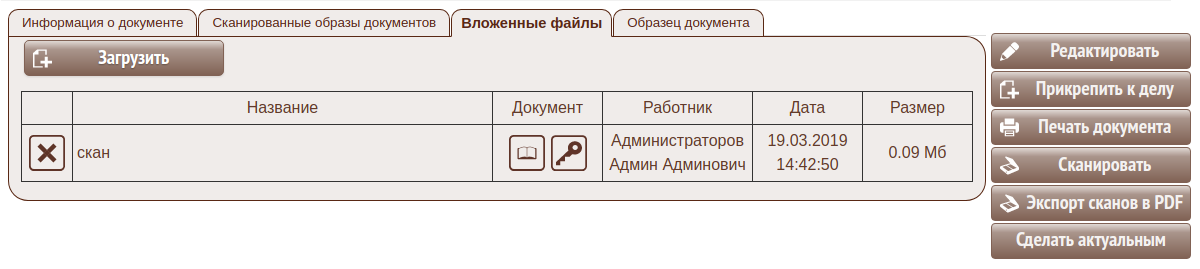
После завершения сканирования можно нажать кнопку "Удалить все" для удаления всех изображений. Программа автоматически очистит список сканированных документов при открытии другого документа.