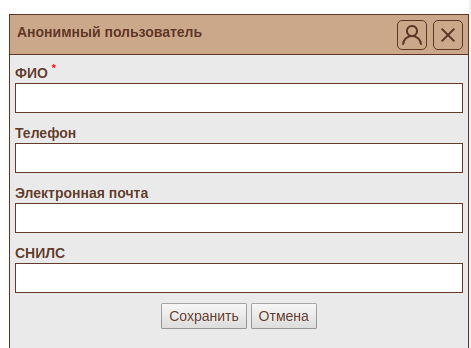Работа с модулем "Чат с заявителями"
Перед работой с модулем необходимо настроить список работников и офисов МФЦ. Работу чата обеспечивает отдельный сервис, адрес которого необходимо указать в строке "URL адреса API чата". Данный адрес должен быть доступен как из интернета, так и с рабочих мест работников МФЦ.
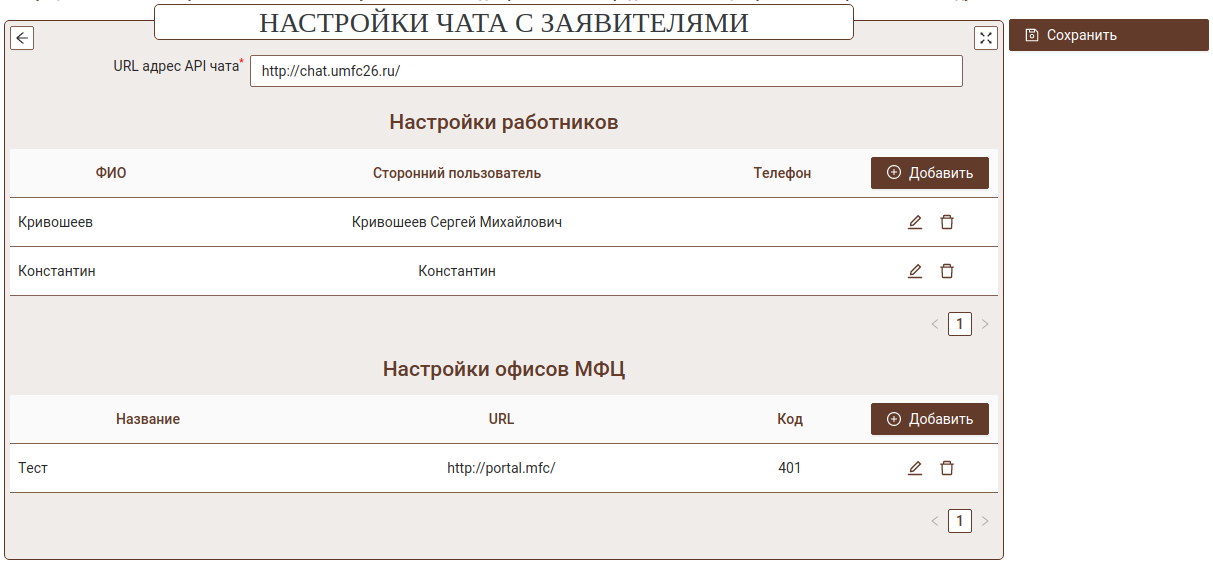
После указания адреса необходимо добавить работников Call-центра, которые будут иметь доступ к чату на стороне МФЦ. Для этого необходимо указать ФИО оператора, которое будет отображаться заявителю на портале или в мобильном приложении. Номер телефона (опционально) и работника внешней системы. В данном случае ИИС МФЦ является внешней системой для чата, поэтому необходимо выбрать соответствующую учетную запись в ИИС МФЦ.

Запись в МФЦ и просмотр обращений граждан происходит через API внешних порталов МФЦ. Для работы данного функционала необходимо указать все адреса внешних порталов с указанием кода (Код МФЦ из общих настроек МФЦ)
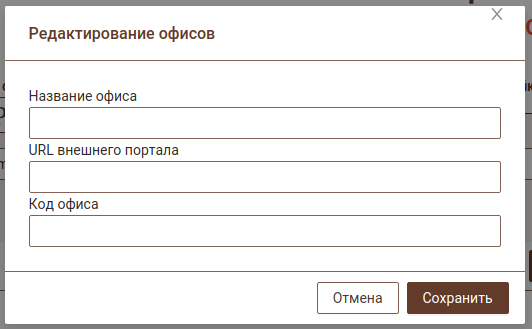
В разделе Call-центр появится новое меню "Чат с заявителями". При входе в данную форму будет произведена проверка учетной карточки работника на доступ к чату. Если доступ у работника есть, то будет произведен запрос всех доступных чатов за сегодня. Доступны 3 варианта группировки чатов: мои чаты, новые, в работе.
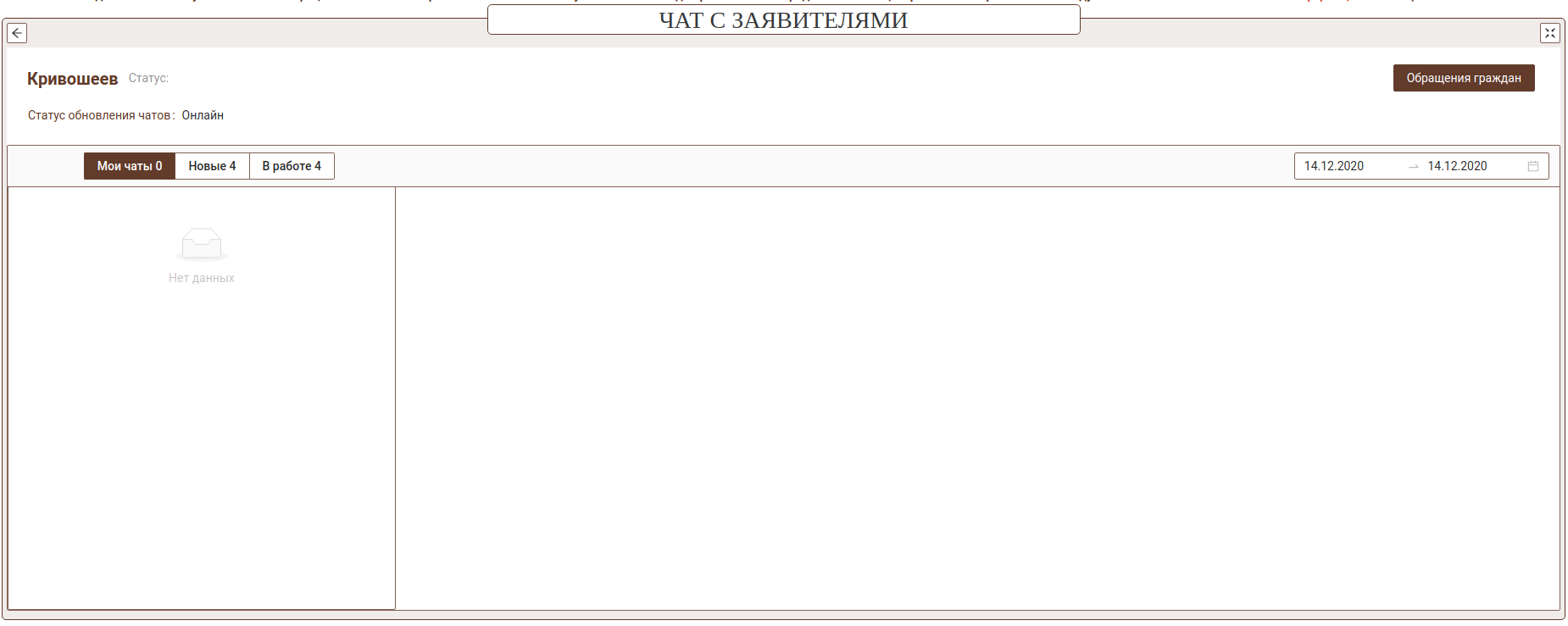
В раздел "Новые чаты" попадают все чаты, у которых еще не определен оператор. Работник МФЦ может просмотреть список сообщений в каждом чате взять чат в работу.
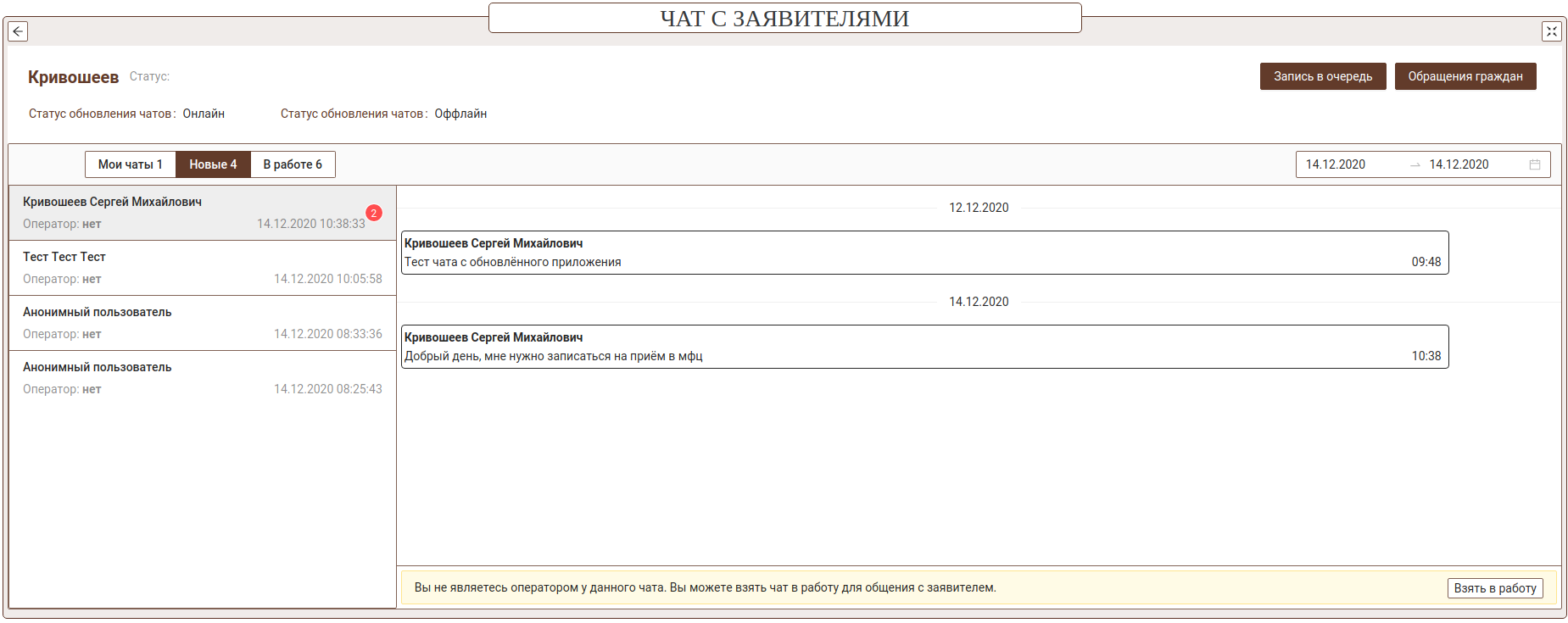
Как только оператор возьмет чат в работу ему станет доступно писать сообщения в чате и чат будет перенесен в раздел "Мои чаты".

При отправлении сообщений оператором рядом с временем отправления будет отображаться иконка доставления сообщения до заявителя. После доставления сообщения до заявителя будет изменена на зеленую птичку.

На вкладке "В работе" будет виден список всех чатов с отметкой у какого оператора они находятся. Данные чаты может взять в работу любой оператор.
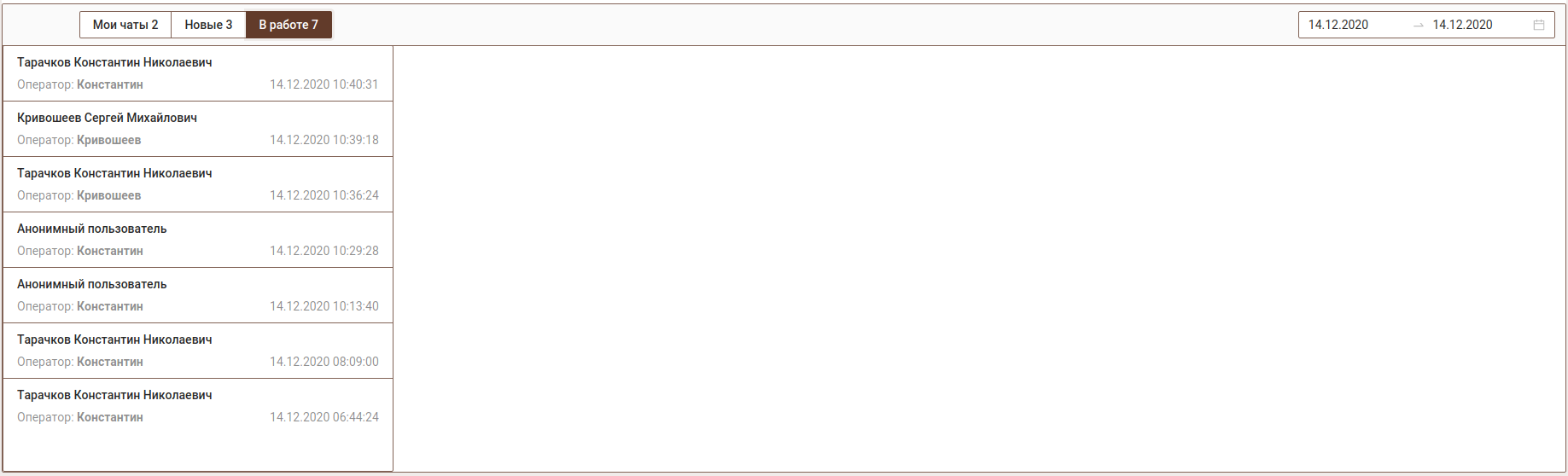
По умолчанию отображаются чаты обновленные сегодня. При необходимости можно изменить период для поиска чатов. Чат меняет дату изменения каждый раз, когда оператор или заявитель отправляет новое сообщение.

Для оператора доступна возможность работы с обращениями от граждан, поступившими через портал или мобильное приложение. Обращения будут запрашиваться с внешних порталов МФЦ. Оператор может выбрать определенный МФЦ или запросить по всем МФЦ.
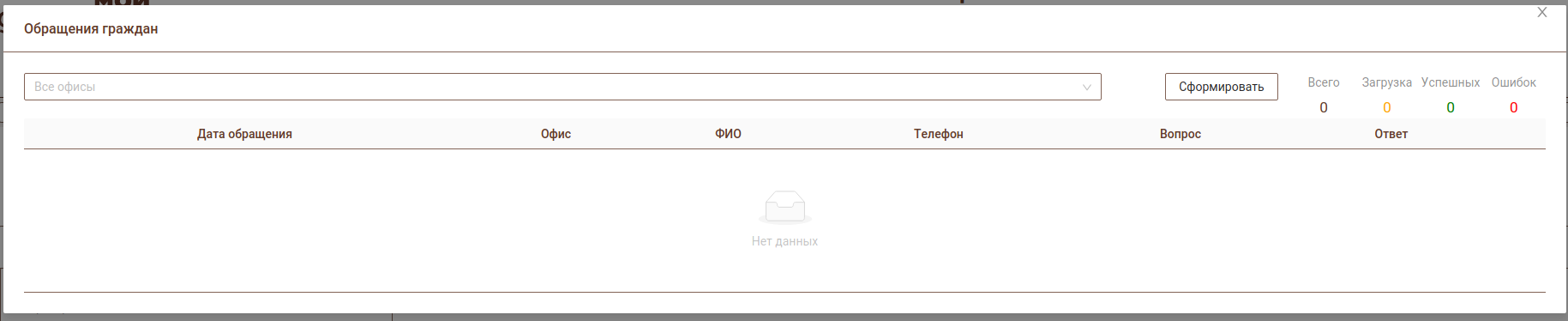
При запросе будет отображаться информация сколько МФЦ было запрошено и детальная информация об успешных ответах или ошибок при запросе. Если какие-либо МФЦ не отвечают, то необходимо проанализировать работоспособность и доступность внешних порталов МФЦ.

Оператор МФЦ может отредактировать ответ на обращение. При сохранении будет проставлена дата ответа и сам текст ответа оператора.
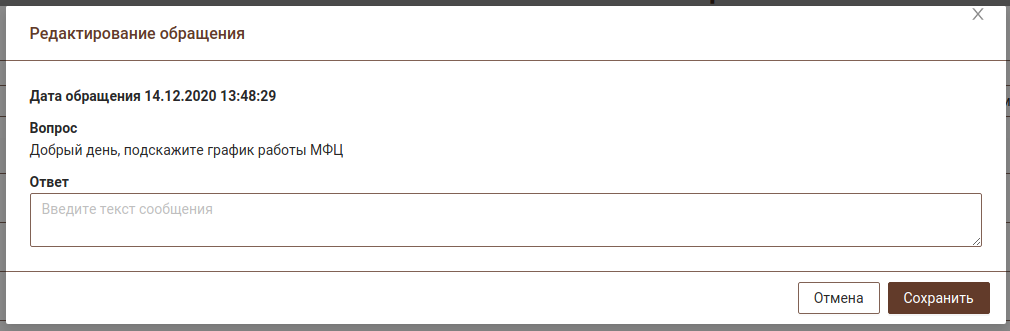
При открытии любого чата будет доступна возможность записать заявителя в предварительную очередь в МФЦ. Оператору необходимо выбрать в какой офис МФЦ будет производиться запись.

После выбора офиса МФЦ программа будет общаться с API выбранного офиса для выбора необходимых значений для записи.
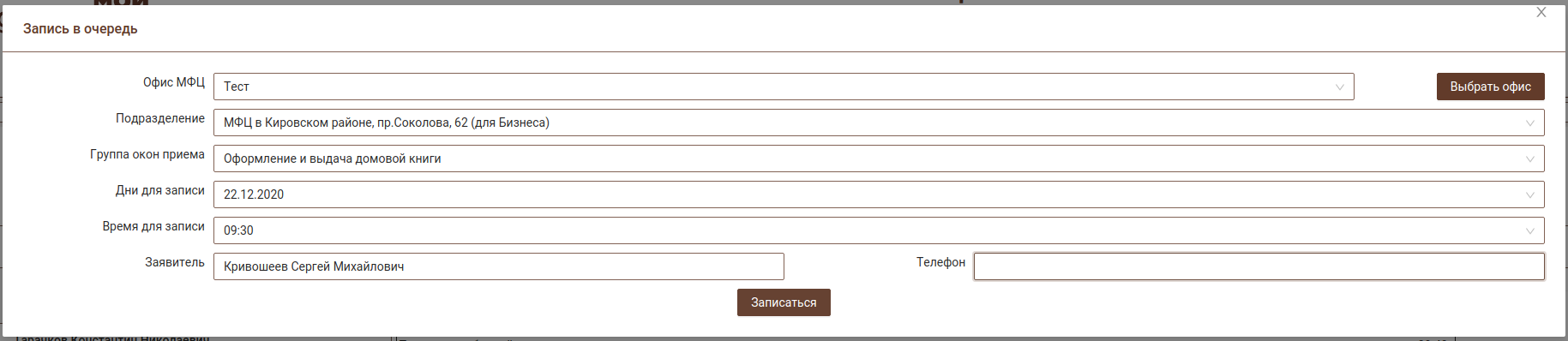
После записи будет доступна возможность отправить информацию о записи в открытый чат с заявителем.

При этом текст будет автоматически вставлен в поле для ответа и оператор при необходимости может его дополнительно отредактировать.

Для добавления виджета на внешний портал МФЦ необходимо вставить (желательно в подвал страницы) следующий код:
<script src="http://****/js/inputmask.min.js"></script>
<script src="http://****/js/chat.js"></script>
<script>
let Chat = new ChatCore("http://****/");
</script>
Для передачи данных из личного кабинета авторизованного пользователя на портале необходимо после создания чата передать данные пользователя. Переменная $current_user будет доступна только после авторизации пользователя, следовательно, данный код должен выводиться с проверкой авторизации. Если переменная не доступна в этом файле, ее нужно подключить через global $current_user;
Chat.setDefaultInfo({
fio: "<?= $current_user->fio ?>",
snils: "<?= $current_user->snils ?>",
email: "<?= $current_user->email ?>",
});
Если чат нужно выводить только авторизованному пользователю, то можно воспользоваться стандартными механизмами WordPress и выводить данный блок только авторизованным пользователям или написать проверку непосредственно на PHP.
<?php
global $current_user;
if ($current_user->ID) {
...код для отображения чата
}
?>
Где вместо **** указать домен чата доступный из интернета.
Для работы плагина необходимо наличие на сайте библиотеки jQuery.
После добавления кода чата будет добавлена иконка чата в нижней части сайта.
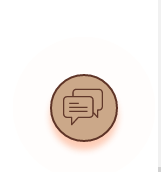
При нажатии на иконку будет открыто окно с чатом.
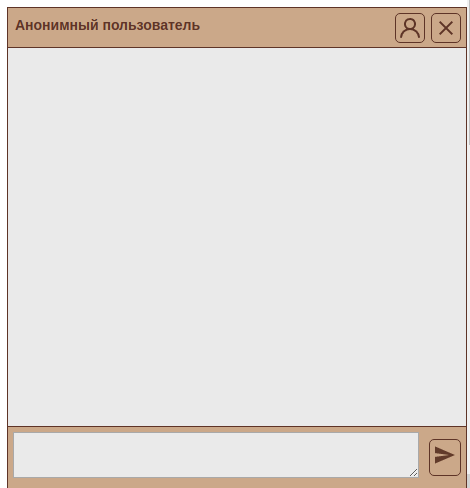
Заявитель может изменить свои данные. При сохранении эта информация будет доступна оператору в МФЦ.