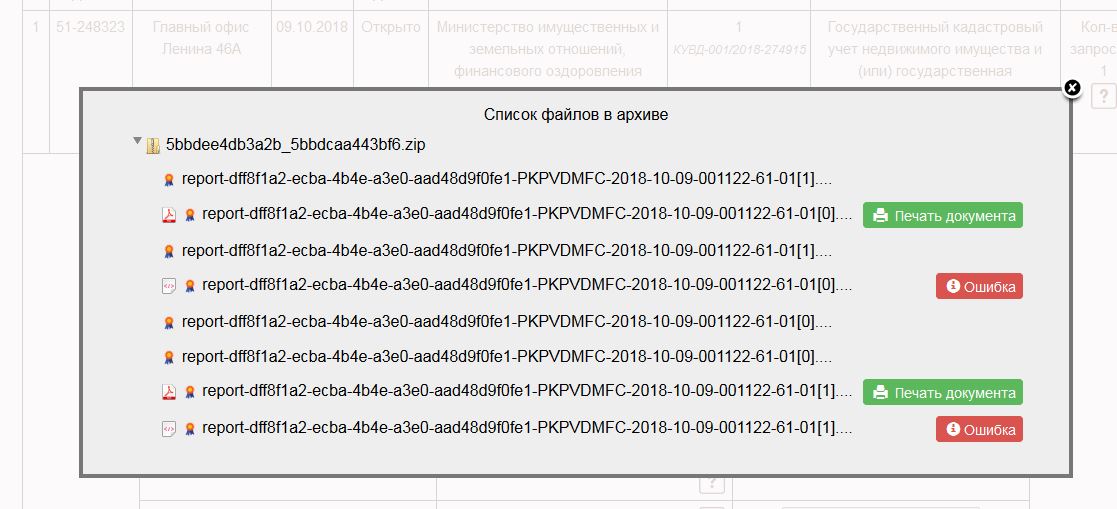Инструкция по работе с модулем
Работа с модулем происходит как с другими модулями системы. Необходимо открыть дело с задачей "Модуль ФГИС ЕГРН".
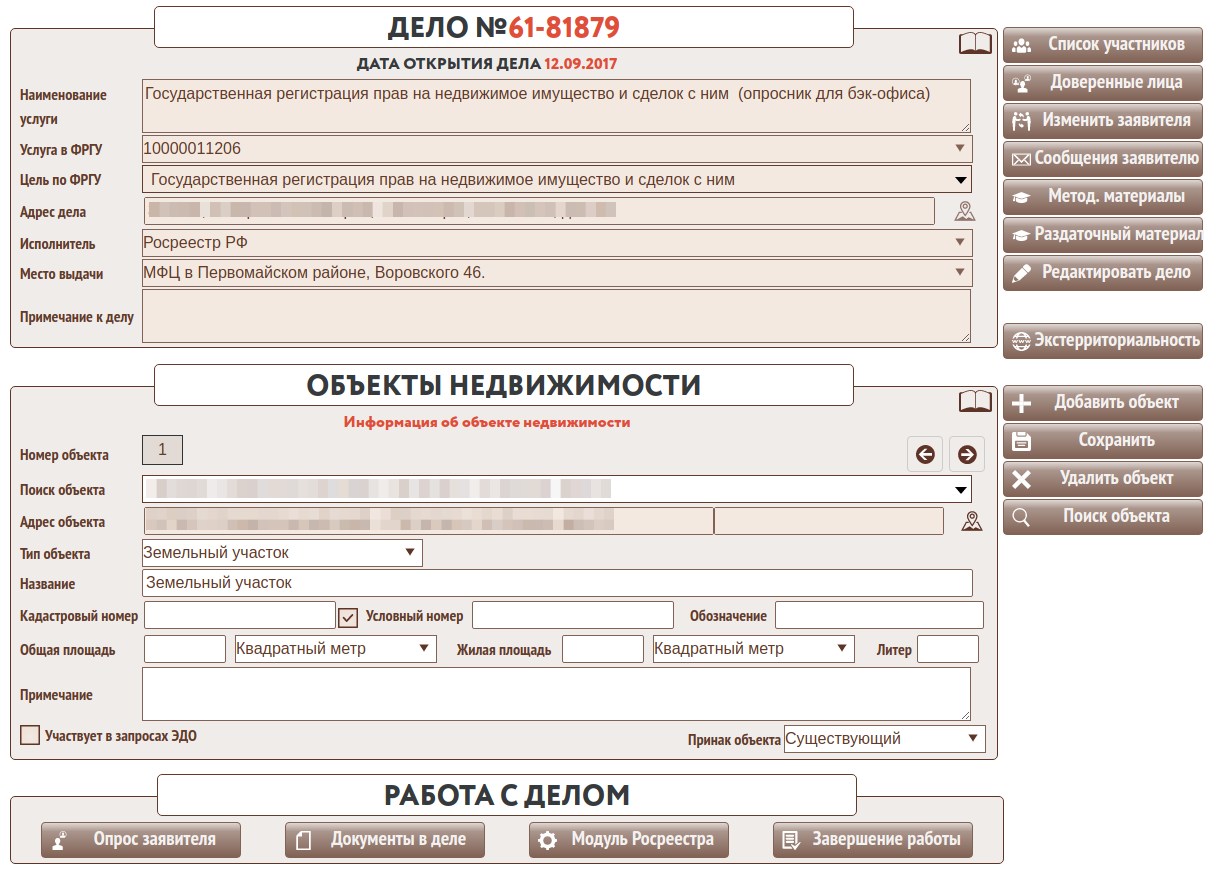
После открытия модуля система автоматически просканирует документы в деле и если в них будут заявления добавит их в качестве заявлений. Список регдействий находится в выпадающем списке "Заявления".
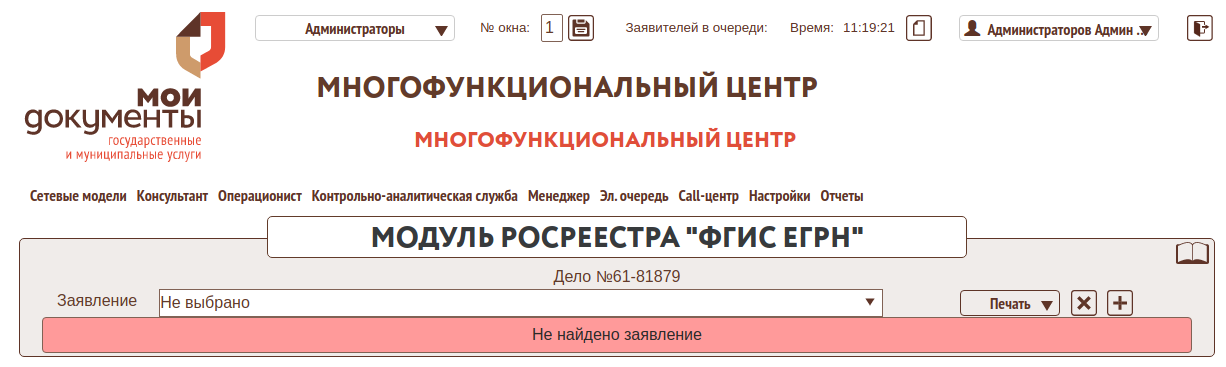
Оператор может добавить новое заявление нажав кнопку "+". При этом будет открыто всплывающее окно с выбором вида заявления, заявителей и объектов.
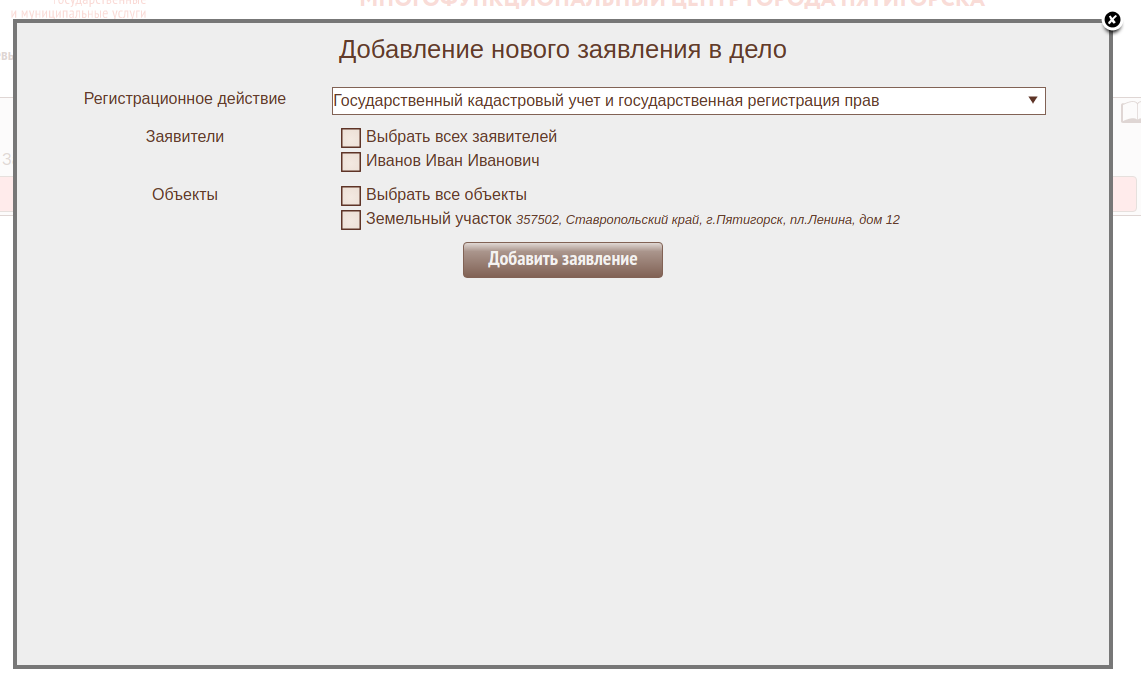
После добавления нового или открытия существующего заявления будет открыта вкладка "Информация" на которой необходимо указать вид заявлиения.
Вкладка "Объект" хранит информацию о ЗУ и ОКС которые присутствуют в заявлении.
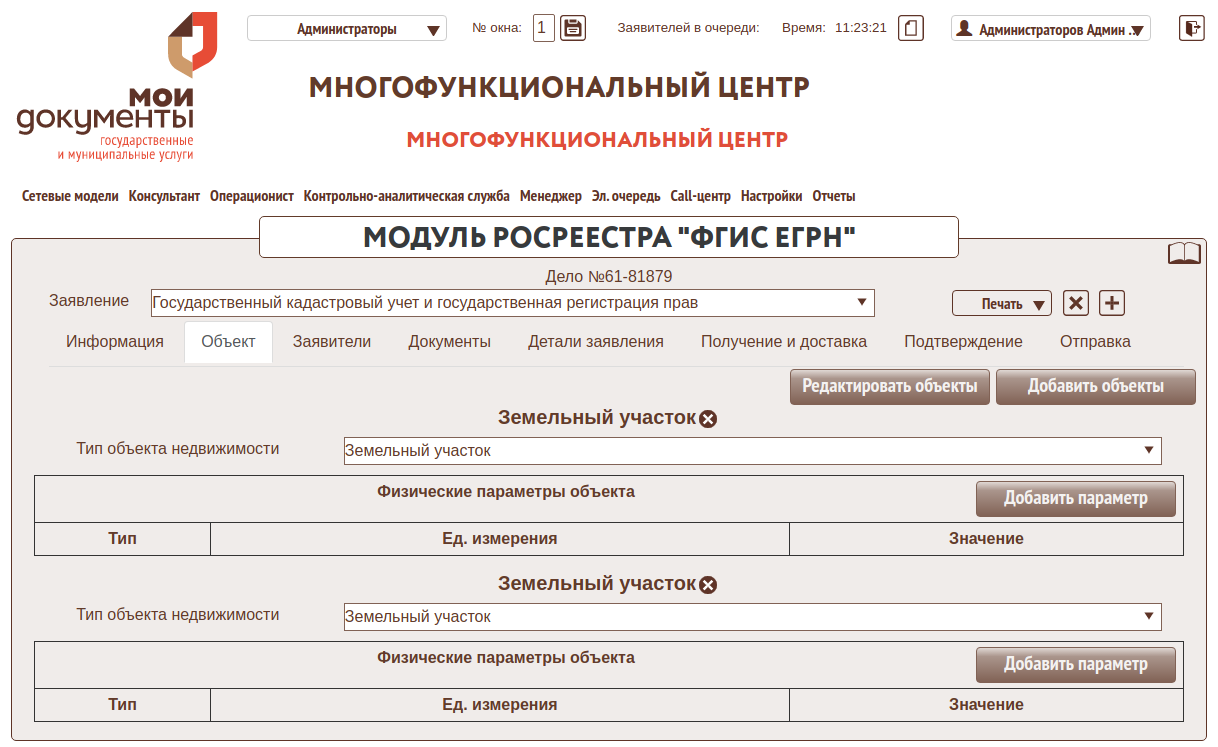
В любое заявление можно добавить объекты недвижимости из дела.
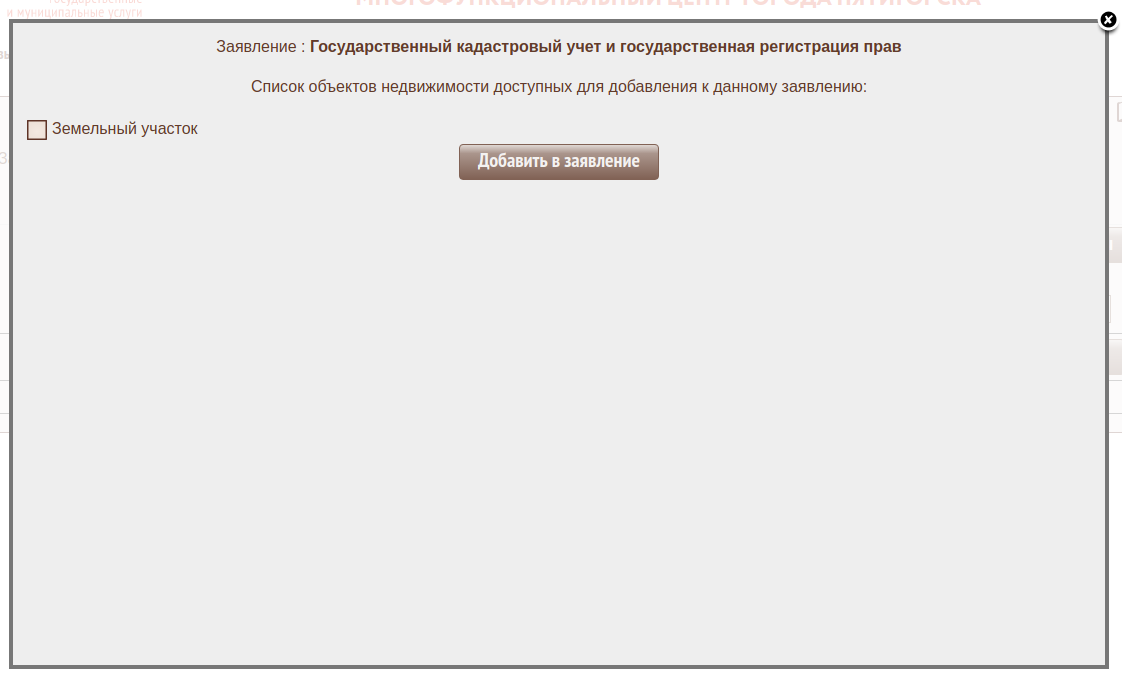
Можно указать физические параметры объектов недвижимости. Для этого необходимо выбрать тип параметра, единицу измерение и значение.
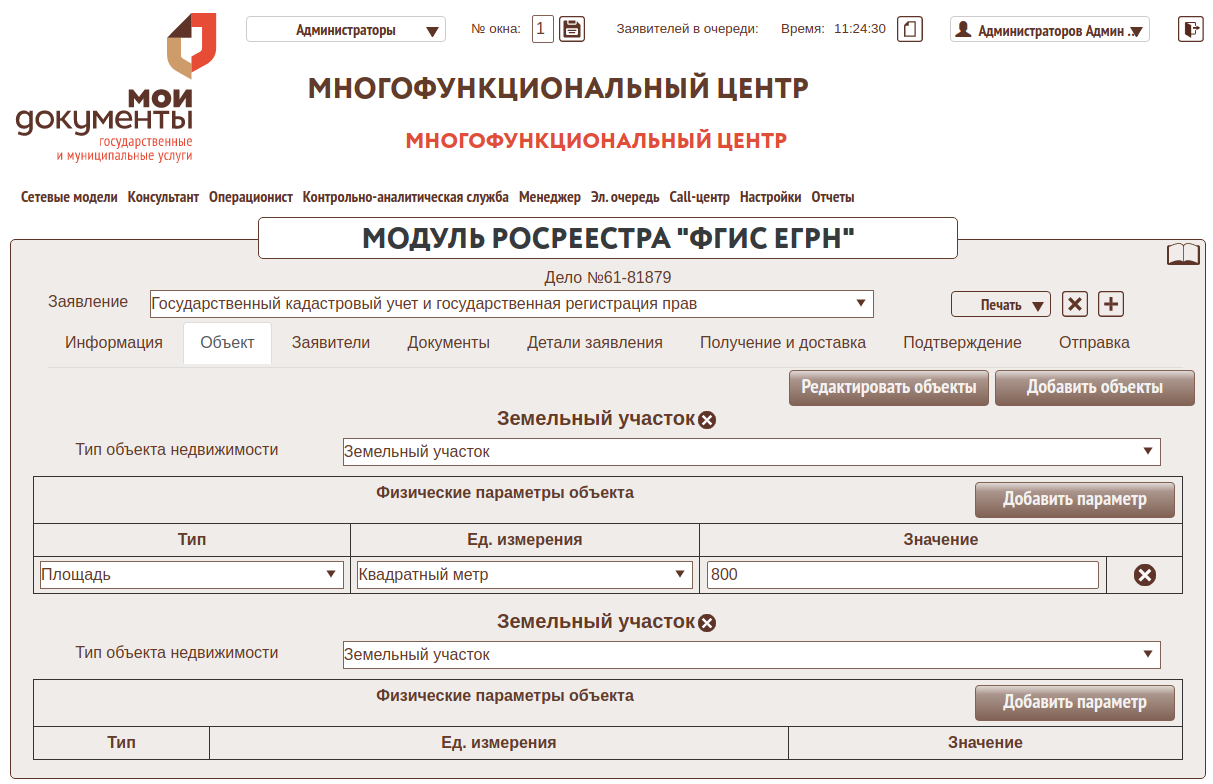
Если в заявлении несколько объектов и необходимо создать для каждого объекта отдельное заявление можно добавить заявления самостоятельно или нажать на кнопку "Раздбить по объектам". При разбиении заявления по объекта будет создано по заявлению на каждый объект недвижимости, а групповое заявление будет удалено. Все заявители и документы будут оставлены как в предыдущем заявлении
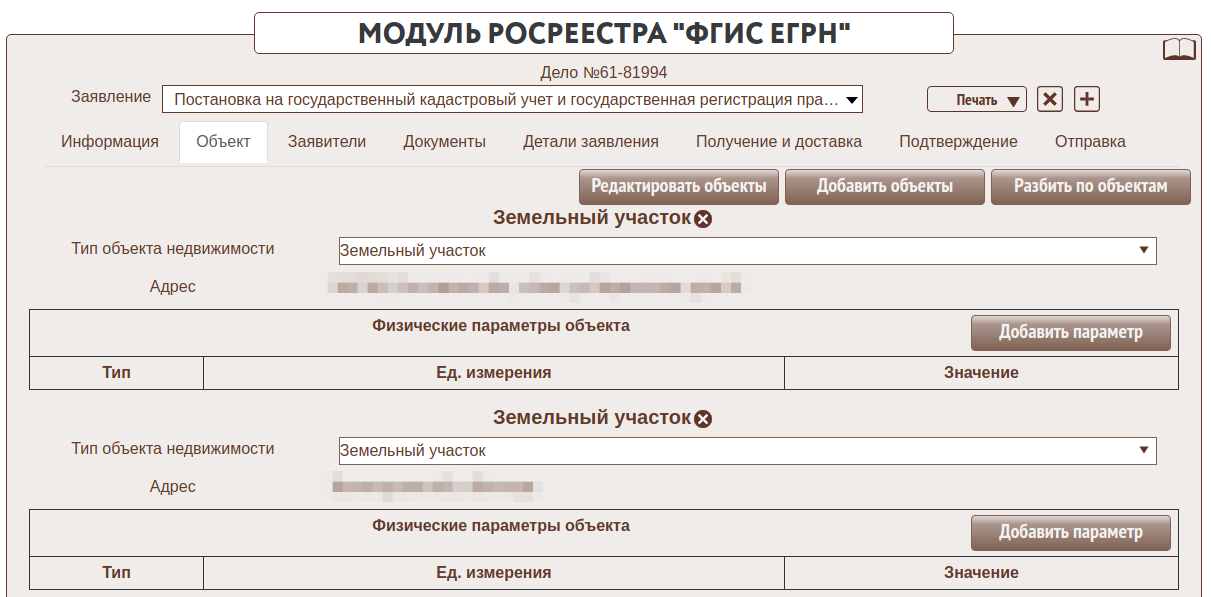
Вкладка "Заявители" показывает список заявителей данного заявления. Можно указать контактные данные и указать категорию и льготу если они присутствуют у заявителя.
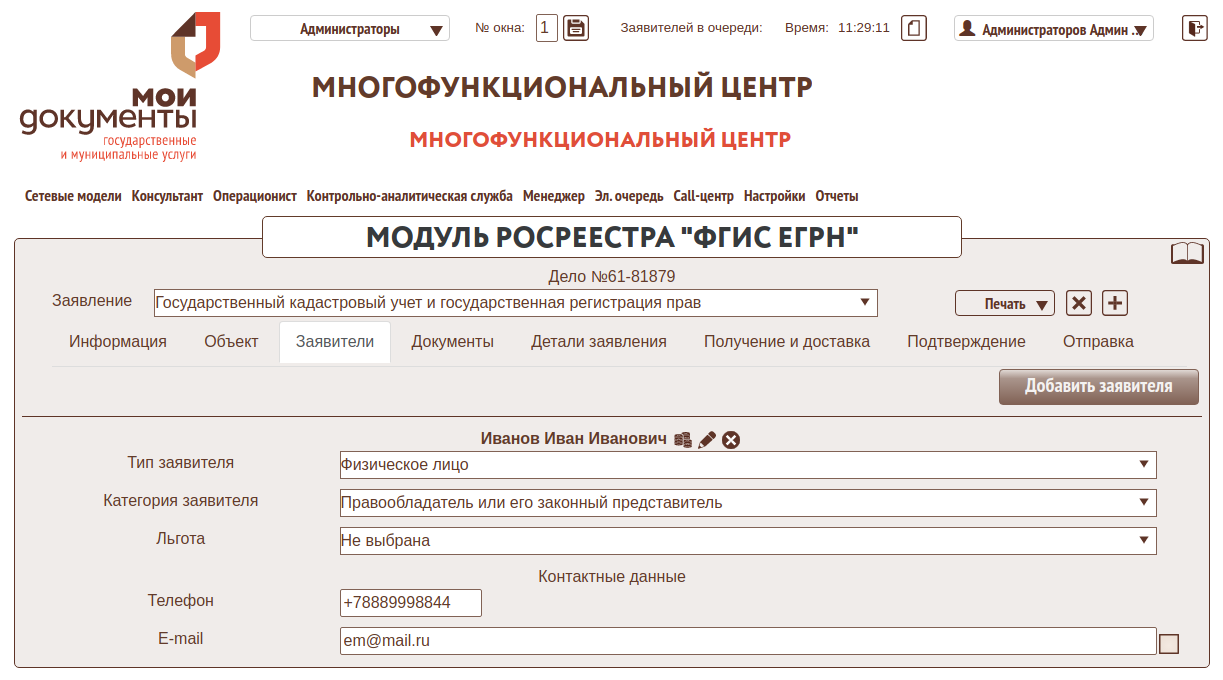
Если в заявлении несколько заявителей и необходимо создать для каждого заявителя отдельное заявление можно разбить его по заявителям.
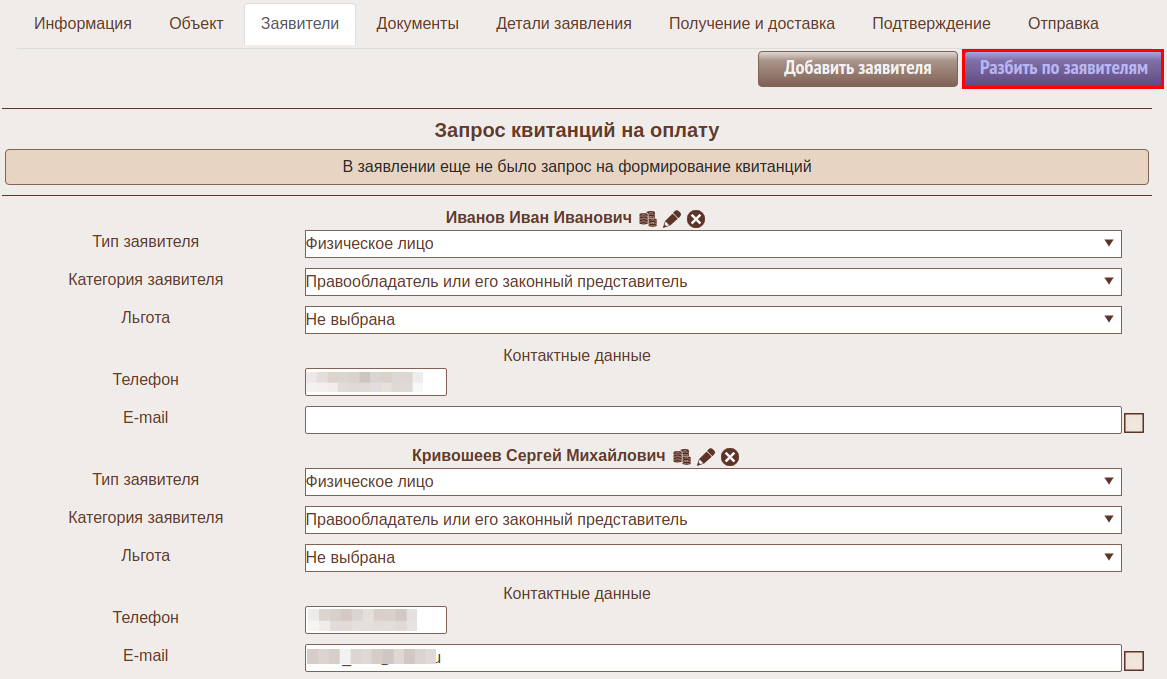
Будет создано по заявлению для каждого заявителя, а групповое заявление будет удалено.
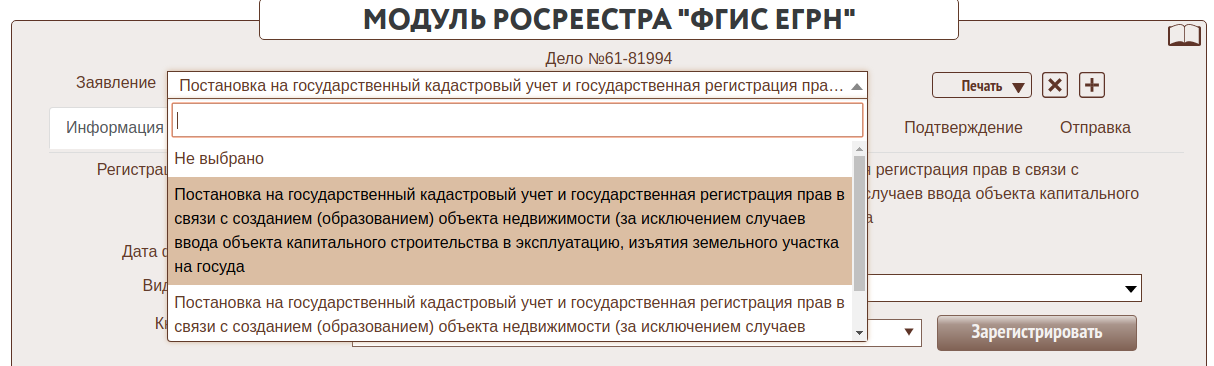
Все документы в заявлении будут оставлены как в предыдущем. При необходимости нужно будет удалить не нужные документы.

Вкладка "Документы" показывает список документов которые прикреплены к заявлению. Для каждого документа нужно проверить и установить тип документа из выпадающего списка.
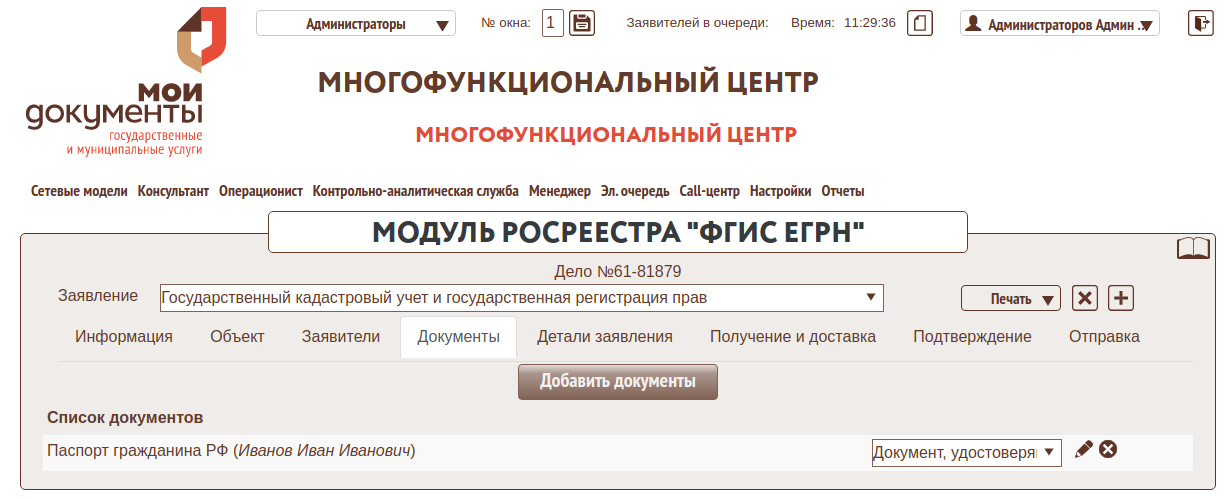
Вкладка "Детали заявления" динамически меняется в зависимости от вида заявления. Это основной блок модуля в котором необходимо указать информацию по данному заявлению.

Вкладка "Получение и доставка" позволит указать способ предоставления документо и получения результата.
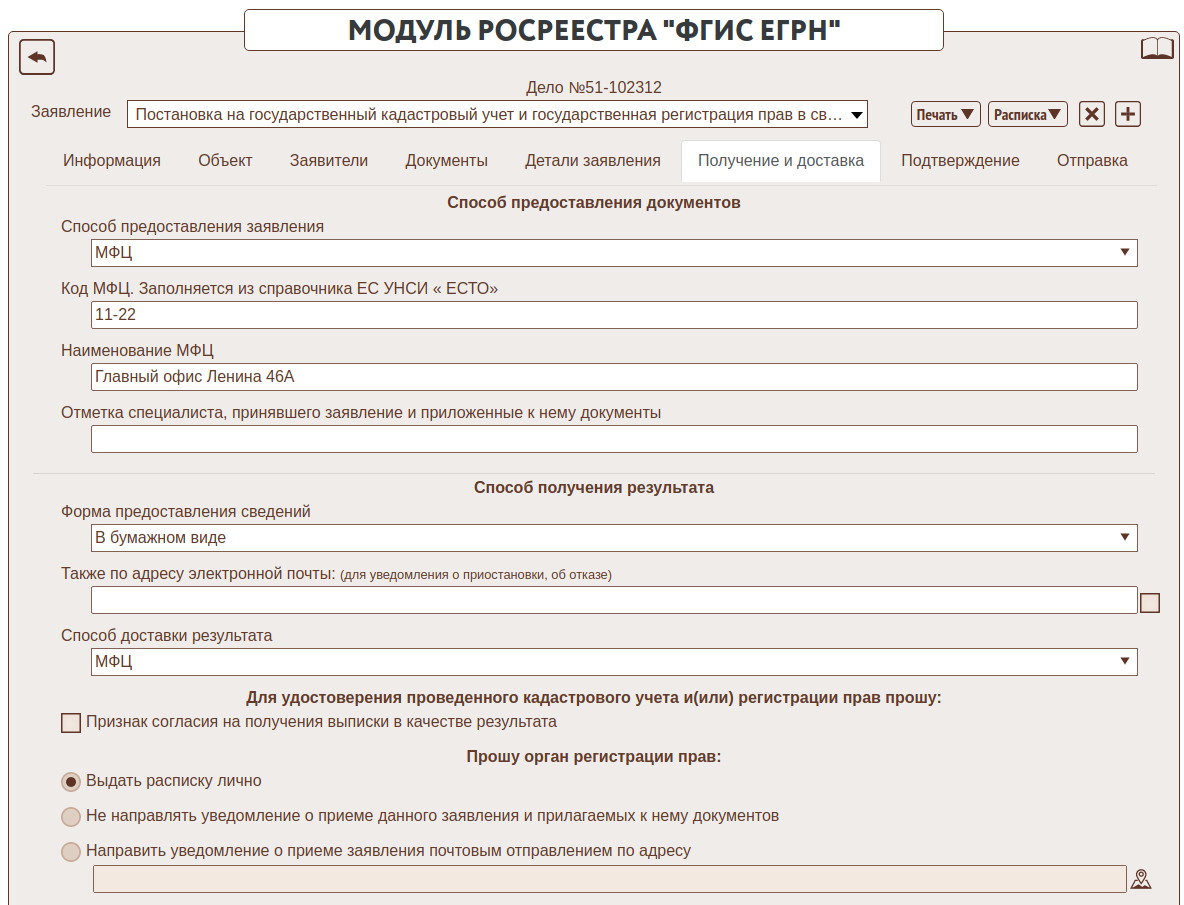
Вкладка "Подтверждение" позволяет указать согласие на обработку персональных данных, согласие на проведение опроса по оценки качества с указанием номера телефона.
В способе предоставления документов необходимо указать код МФЦ в соответствии со справочником взятым у Росреестра.
Для автоматического заполнения поля наименование МФЦ и Код МФЦ можно указать их на форме.

Наименование будет автоматически подставляться из поля "Наименование" а Код МФЦ "Код подразделения для Росреестра".
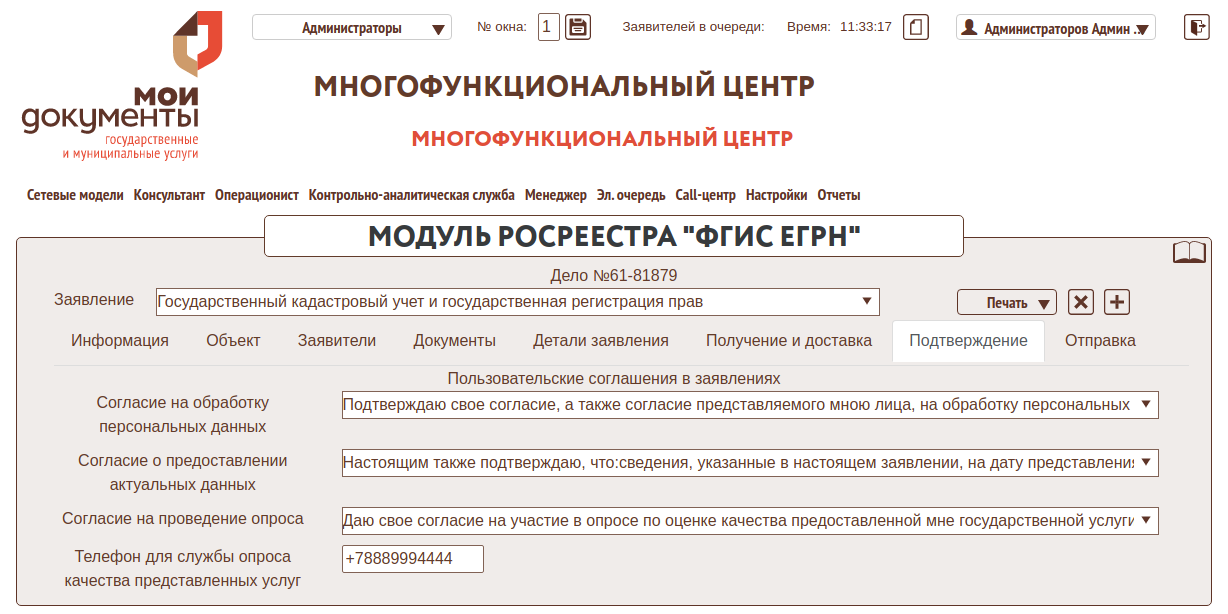
Печать заявления осуществляется с любой вкладки модуля.

Оператору будет предложен выбор способа печати. Модуль поддерживает два способа печати: HTML и PDF. Если выбрать HTML то рядом будет открыта новая вкладка с заявлением в формате HTML. При этом часть реквизитов будет не возможно заполнить (к примеру определения листа и количества листов). Если выбрать печать в PDF оператору будет отправлен файл на скачивание в формате PDF.
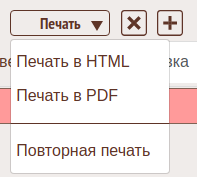
После выбора способа печати будет открыто всплывающего окно в котором необходимо выбрать заявителей которые попадут в печать.
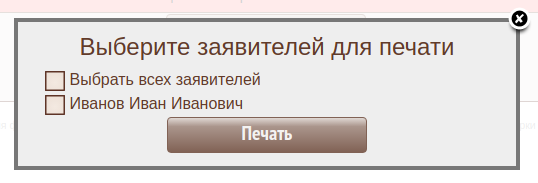
Пример печатной формы в формате HTML
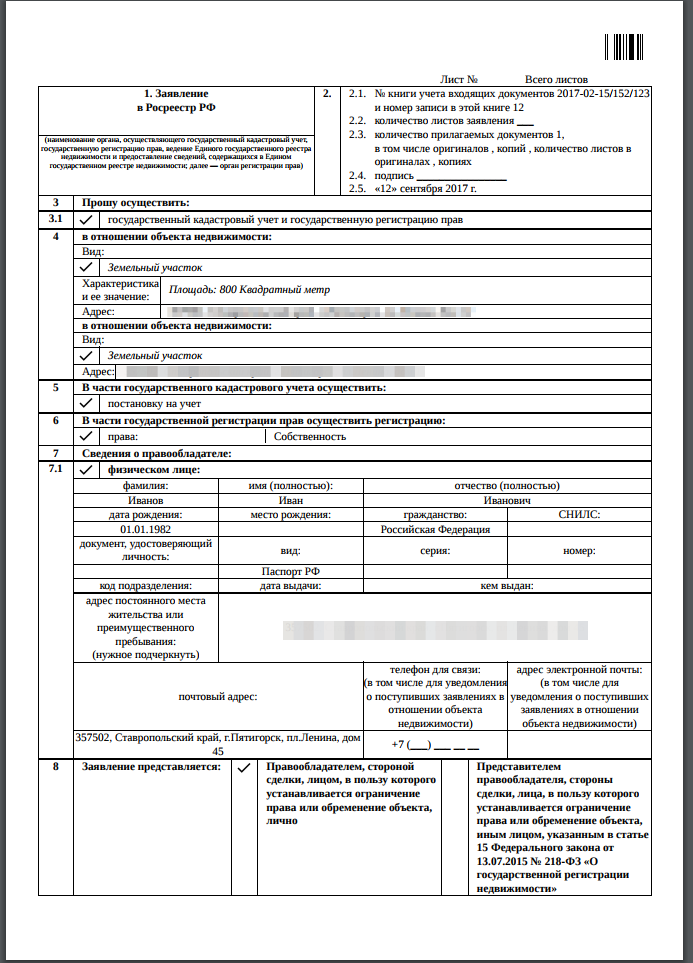
Пример печатной формы в формате PDF
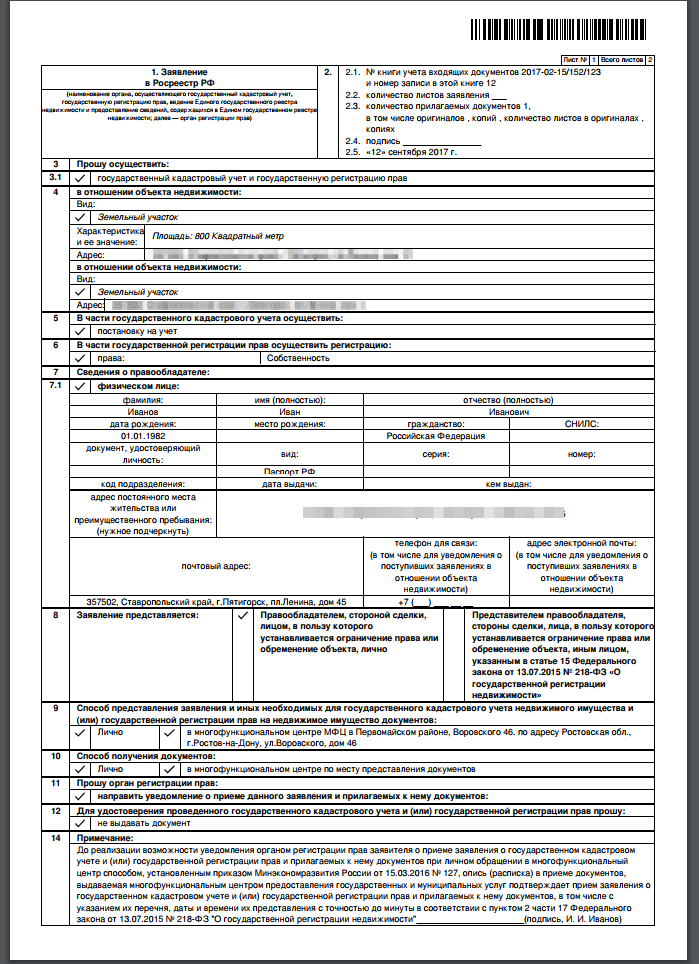
После формирование заявления необходимо сформировать XML заявление и отправить его в орган. Для этого необходимо перейти на вкладку "Отправка". Существует 2 возможности формирования и валидации заявления. Можно сформировать только текущее заявление или сформировать все заявления (т.к. в одном деле может быть больше одного заявления)
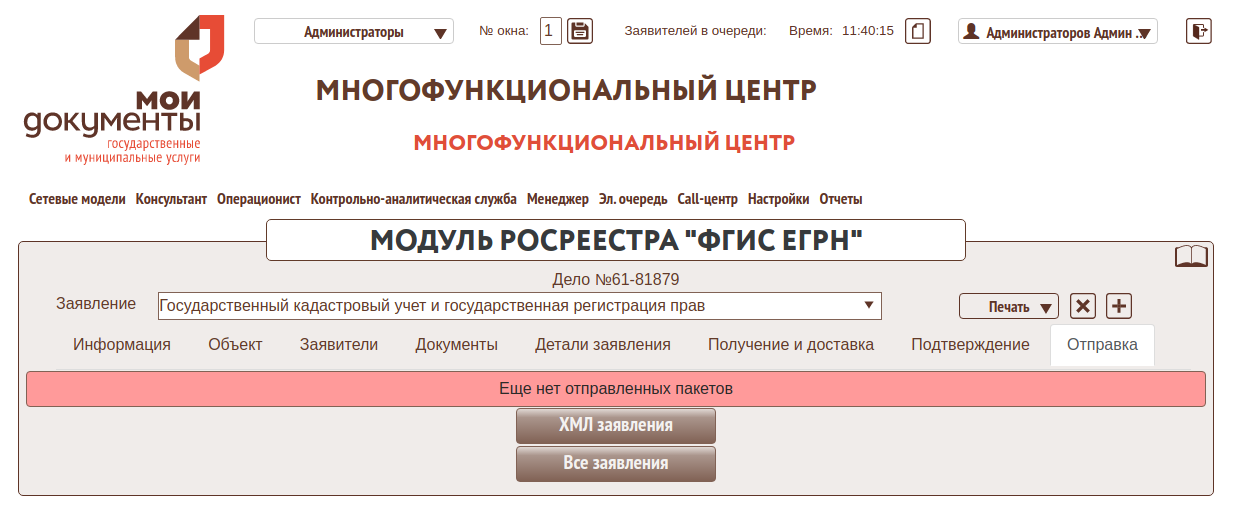
После формирования заявления будет произведена валидация пакета. Если во время валидации будет найдена ошибка она будет показана оператору. Все документы будут отправлять как отедльные файлы. Если не были прикреплены вложения об этом будет выведена информация в списке документов в пакете.
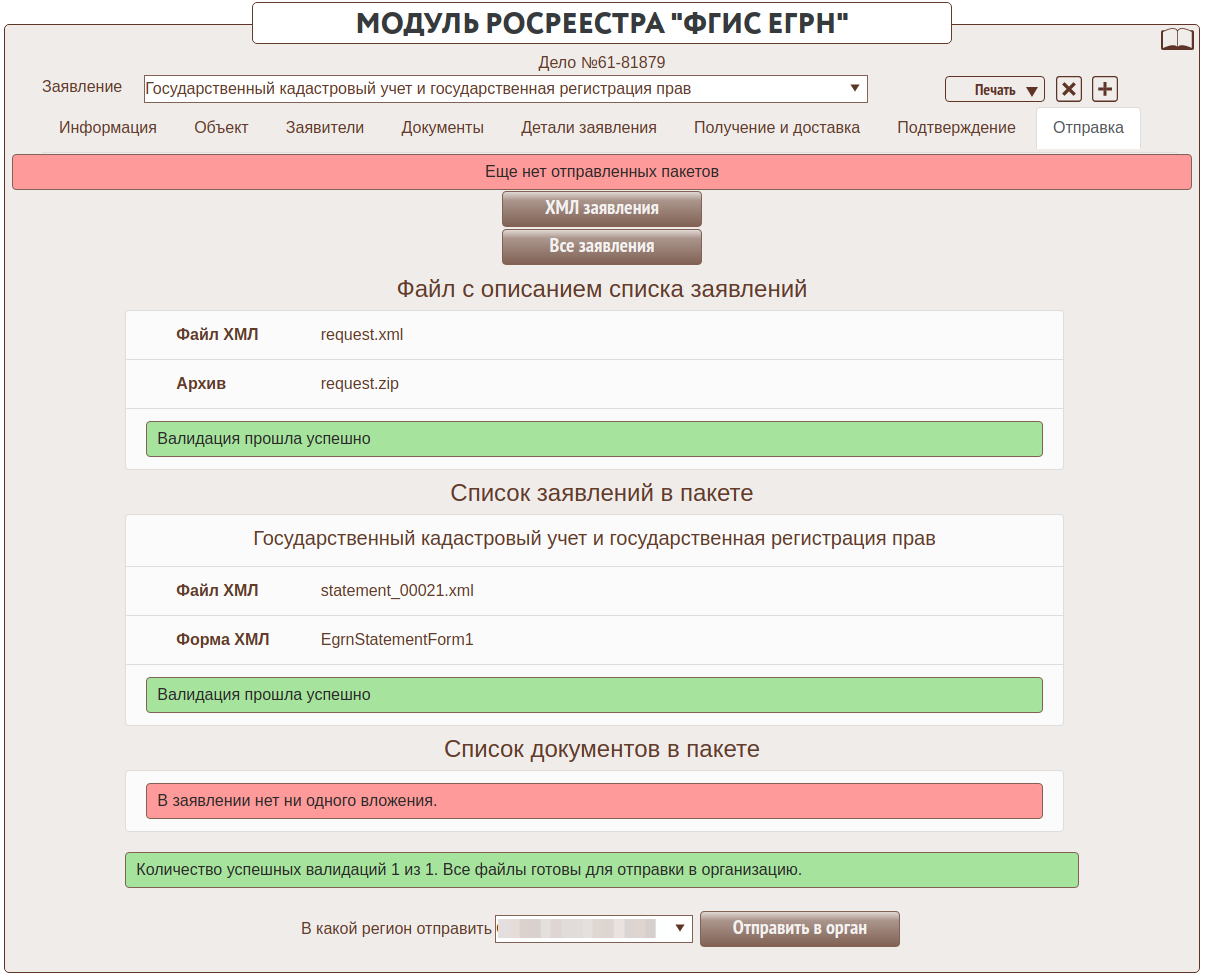
Если электронные образы документов прикреплены их список будет вывдене в разделе "Список документов в пакете"

Пример ХМЛ со список заявлений и вложенных документов.
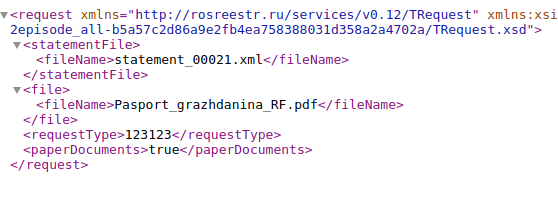
Архив с вложенными фалйами по делу.
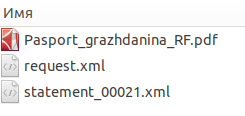
Если все заявления успешно сформированы их можно отпавить в орган власти. При этом будет открыта форма отправки СМЭВ3 запросов. В которую автоматически будет вставлен регион куда будет отправлен запрос и номер обращения.
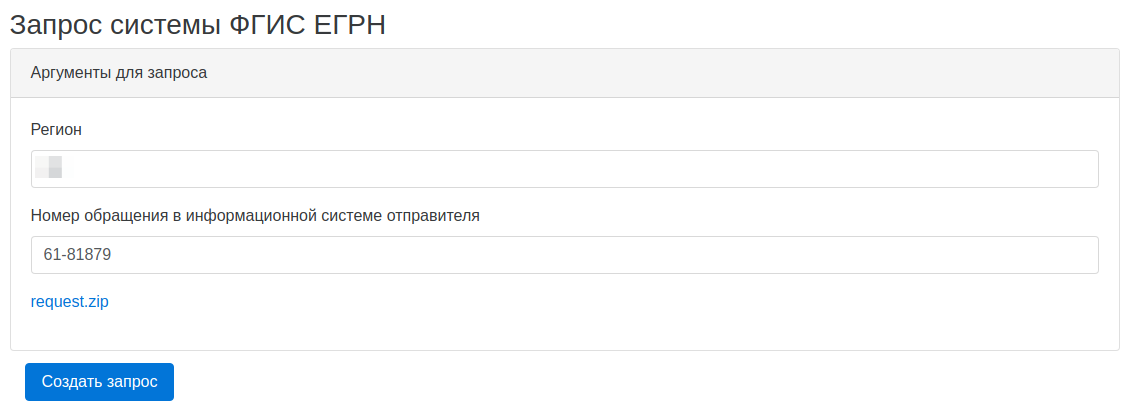
После нажатия на создание запроса будет открыто всплывающее окно с номером запроса и автоматически переброшены на форму с информацией о запросе.
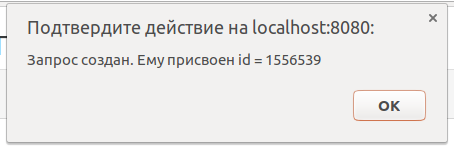
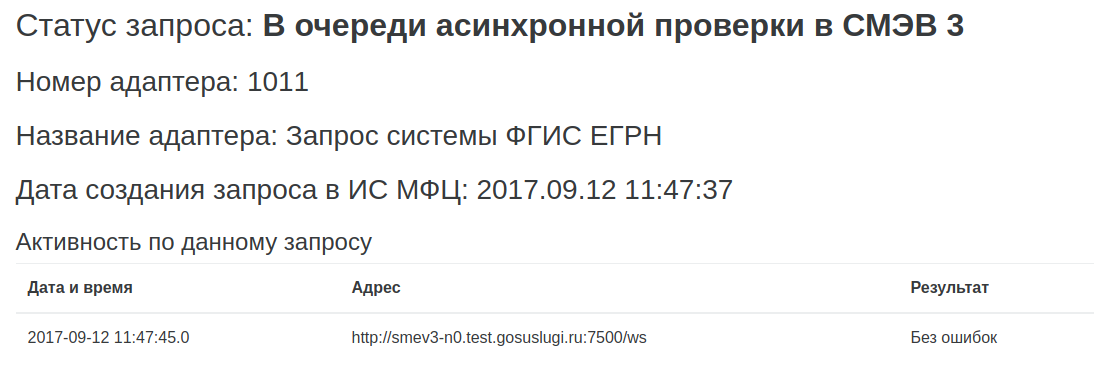
В модуле будет отображена информация об успешной отправке в орган власти.

После получения успешной отправки заявления от Росреестра будут приходить статусные пакеты с различным содержимым. Часть данных из статусных пакетов будет автоматически загружена в модуль для дальнейшей работы оператора.
Если запрос отправлен будет включен механизм синхронизации статусов. Данный механизм использует технологию WebSocket. При получении нового статуса будет автоматически получена информация с сервера и страница будет перезагружена и покажет новые статусы.
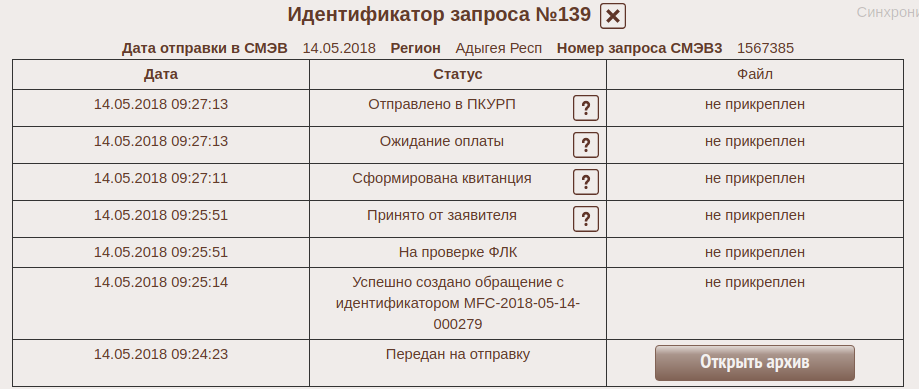
Из статусного пакета "Принято от заявителя" будут извлечены номера КУВД и прописаны для каждого заявления. Из статусного пакета "Отправлено в ПКУРП" будет получена информация о срокох оказания услуги для дальнейшей печати в расписке и формирования этапа КАС с отметкой "получение исполненного дела от орг.-исп".
При передаче в КАС услуг с задачей "Модуль ФГИС ЕГРН" на этапе с отметкой "получение исполненного дела от орг.-исп" будет автоматически заменена плановая дата окончания этапа и прописано количество рабочих дней на исполнение данного этапа. Информация для заполнения будет браться из статусного пакета "Отправлено в ПКУРП". Если передать в КАС до получения данного статуса, то срок будет расчитан в соответствии с "Порядком исполнения этапов дела"
Существует механизм просмотра статистики обмена пакетами с органом власти с набором фильтров.
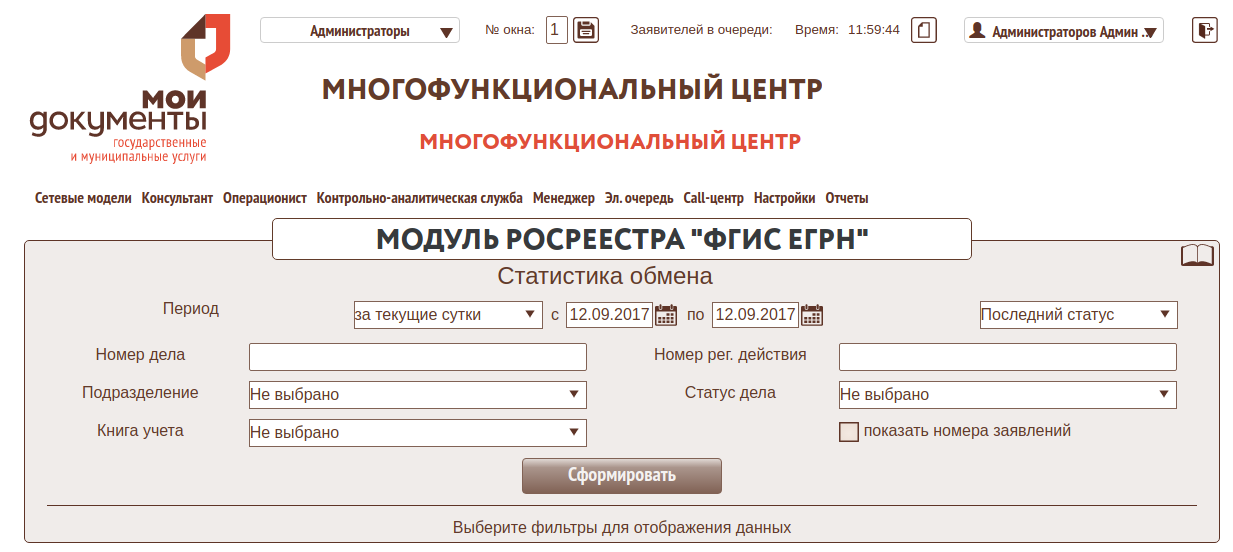
Получение результатов
От росреестра будут приходить статусные пакеты с результатами оказания услуги. При открытии архива с результатом будет показана форма со списком документов в этом архиве.
После открытия формы система проверит ЭЦП которыми подписаны документы и сформирует печатные формы по 250 ПП. Иконка  будет цветная если проверка подписей прошла успешно. Если возникнут проблемы при проверки подписи или формировании печатной формы по 250 ПП будет выведено соответствующее уведомление.
будет цветная если проверка подписей прошла успешно. Если возникнут проблемы при проверки подписи или формировании печатной формы по 250 ПП будет выведено соответствующее уведомление.